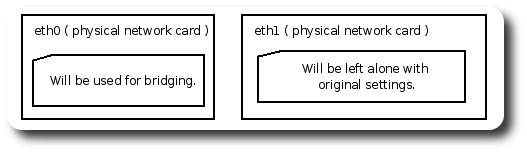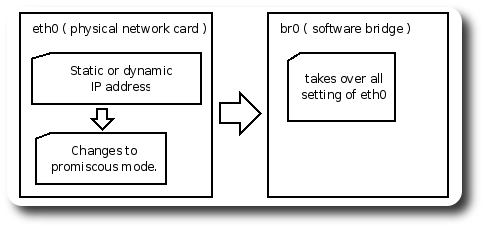Difference between revisions of "VirtualBox"
From Blue-IT.org Wiki
(→1. Full suspend) |
(→1. Full suspend) |
||
| Line 175: | Line 175: | ||
fi | fi | ||
exit 0 | exit 0 | ||
| + | |||
| + | Under some circumstances (shells) it might be necessary to use '''awk''' instead of ''for ... in ... do ...'' done: | ||
| + | |||
| + | VBoxManage list runningvms | \ | ||
| + | awk '{system("echo " $0 " | cut -d'{' -f1 | sed s/\\ $//g ;")}' | \ | ||
| + | awk '{system("VBoxManage controlvm \""$0"\" pause ;")}' | ||
=== 2. Pause / suspend machines per user === | === 2. Pause / suspend machines per user === | ||
Revision as of 19:10, 4 June 2012
Contents
[hide]- 1 Changelog
- 2 Motivation
- 3 Installation
- 4 Configuring the network for bridging - Prerequisites
- 5 Configuring the network - Concrete
- 6 Filesharing with samba
- 7 Filesharing with NFS
- 8 Auto suspend virtual machines on standby / hibernation
- 9 Start and Stop script
- 10 Mount and boot an operating system from an external USB Drive
Changelog
--Apos 20:33, 11 September 2007 (CEST) Encountered some problems with the network inside of windows guest when doing a snapshop. Could not connect to the host machine, but to the internet and all other machines in the network. The next day the problem was gone.
--Apos 18:11, 10 September 2007 (CEST) All tested with ubuntu feisty host machine and VirtualBox version 1.5. The machine is a 2 GHZ AMD Athlon with two network cards.
Motivation
I am not explaining the installation of a guest virtual machine here.
This guide's only purpose is to point out the major pitfalls using
- ubuntu linux host
- a bridged network ( called host interface in vbox )
Installation
Ubuntu Feisty
Most important informations you will find on the excellent download pages at the wiki of Innotec.
Edit the source.list
vim /etc/apt/sources.list # Virtual Box deb http://www.virtualbox.org/debian feisty non-free
Get the gpg key from innotec
wget http://www.virtualbox.org/debian/innotek.asc \ && apt-key add innotek.asc \ && apt-get update \ && apt-get install virtualbox
Prepare the user
Each user has to be part of the vboxusers group
gpasswd -a your_username vboxusers
Configuring the network for bridging - Prerequisites
Assumptions
Our machine has two network cards: eth0 and eth1.
- eth0 will be used for the bridged network. It connects internal to the brigde.
- eth1 will be left alone. It is e.g. a gigabit network card for the heavier internal network traffic.
Important to know
- You should understand, that the bridged network (e.g. br0) will completely superseding the original network card (e.g. eth0). This NIC will change to promiscuous mode.
- All settings of the connected physical network card, including ipaddress, routes, gateway setting etc. must be transferred to this bridge's settings. This assures, that the system is reachable from the outside like before.
Virtual network configuration on the ubuntu/debian host
We need - at least - two new devices for bridged networking.
- The bridge - e.g. br0
- At least one virtual network card - e.g. tap0
br0 is the name of the bridge. It gets the IP of eth0, but this is just for convenience, it can be configured like any other network card. Eth0 will be internally connected to this software network switch.
tap0 is the name of the virtual network card, that connects internal to br0. It will be used for connection inside of the virtual machine. If you run multiple virtual machines in parallel, you should configure more tap devices and add them to the bridge.
Configure the virtual machines settings for the network adapter:
- Use host interface networking.
- The device for the first virtual guest is called tap0.
Configuring the network - Concrete
Additional packages (ubuntu feisty)
Links: the best ..., interesting ..., be careful ....
Install the uml and bridge utilities:
apt-get install uml-utilities bridge-utils
Alter the default way, ubuntu assigns the rights for
vim /etc/network/if-pre-up.d/uml-utilities
#chown root:uml-net /dev/net/tun chown root:vboxusers /dev/net/tun
Configuration files (ubuntu feisty)
The tap and bridge devices will be configured using the default ubuntu network scripts. I commented out the old device settings for eth1 so that you can see the changes to the original ones.
/etc/init.d/network stop vim /etc/network/interfaces
# this_gigabit_server auto eth0 iface eth0 inet static address 192.168.0.4 netmask 255.255.255.0 up route add another_gigabit_server gw this_gigabit_server eth0 up route add another_server gw this_gigabit_server eth0 # this_server auto eth1 iface eth1 inet manual # iface eth1 inet static # address 192.168.0.3 # netmask 255.255.255.0 # up route add notebook gw this_server eth1 # up route add notebook_wlan gw this_server eth1 # up route add server_two gw this_gigabit_server eth1 # gateway 192.168.0.254 # New section for bridging # tap devices auto tap0 iface tap0 inet manual tunctl_user your_username uml_proxy_arp this_server uml_proxy_ether eth1 # - install more if necessary # - don't forget to add them to br0 # auto tap1 # iface tap1 inet manual # tunctl_user your_username # uml_proxy_arp this_server # uml_proxy_ether eth1 # bridge auto br0 iface br0 inet static address 192.168.0.3 netmask 255.255.255.0 up route add notebook gw this_server br0 up route add notebook_wlan gw this_server br0 up route add server_two gw this_gigabit_server br0 gateway 192.168.0.254 bridge_ports eth1 tap0 # bridge_ports eth1 tap0 tap1 bridge_maxwait 0
/etc/init.d/networking start
Filesharing with samba
According to the Ubuntu Starter Guide install samba and feel free to ether connect via network disks or the connection wizard.
For using network disks inside of Windows NT/XP do
net use x: //ip_samba_server/name_of_share /PERSISTENT:yes
inside of a command terminal.
Filesharing with NFS
Is really a mess inside of windows ... You could try cygwin or mingw but the result is not worth the effort.
Microsoft offers a package called Windows Services for Unix. It is a +200MB package really not worth installing - and configuring! I tried several hours on Windows 2000 professional - you have to map your unix usernames to windows ...
My Tip: Simply stay with samba.
Auto suspend virtual machines on standby / hibernation
This is tested for Ubuntu Lucid (10.04) and virtualbox 3.2x.
Thanks to blog.neonatus.net, but i had to change the code a little bit.
Edit the file
/etc/pm/sleep.d/90virtualbox
and make it executable
chmod +x /etc/pm/sleep.d/90virtualbox
There are two ways obtaining the goal:
- Doing a full suspend
- Only pause the machines (which is enough)
1. Full suspend
This is the save way, because it always suspends the virtual machine. So don't matter what happens to your computer during suspend or hibernation, the machine is in a save state. You can try to use "pause" instead of "savestate" which i could only use when suspending the computer, not hibernating.
#!/bin/sh
USR_RNNG=$(ps aux |grep VirtualBox |grep -v grep |cut -f1 -d' '|uniq)
if [ "x$USR_RNNG" != "x" ]; then
if [ $(id -u) -eq 0 ]; then
su $USR_RNNG -c $0
else
for VMS in "$(VBoxManage list runningvms | egrep ^\"*\" | cut -d"\"" -f2 | sed s/\"//g)"; do
VBoxManage controlvm "$VMS" savestate
done
fi
fi
exit 0
Under some circumstances (shells) it might be necessary to use awk instead of for ... in ... do ... done:
VBoxManage list runningvms | \
awk '{system("echo " $0 " | cut -d'{' -f1 | sed s/\\ $//g ;")}' | \
awk '{system("VBoxManage controlvm \""$0"\" pause ;")}'
2. Pause / suspend machines per user
This script adds the support for doing the job per user and differs between suspend (only pauses the machine) and hibernate (suspends the machine).
Everytime you suspend or hibernate your computer and you have virtual machines running, they are paused first. In case you hibernate your pc, the machine is suspended too, not just paused. Pausing in conjunction with hibernation also might work with your computer, try it out. In my case hibernation then refused to work.
#!/bin/sh
#
# 90virtualbox: scan for active virtual machines and pause them to avoid seizing on host suspend
for USR in "$(ps aux |grep VirtualBox |grep -v grep |cut -f1 -d' '| uniq)"; do
case "$1" in
suspend)
for VMS in "$(su - $USR -c 'VBoxManage list runningvms | egrep ^\"*\" | cut -d"\"" -f2 | sed s/\"//g')"; do
su - $USR -c "VBoxManage controlvm \"$VMS\" pause"
done
;;
hibernate)
for VMS in "$(su - $USR -c 'VBoxManage list runningvms | egrep ^\"*\" | cut -d"\"" -f2 | sed s/\"//g')"; do
su - $USR -c "VBoxManage controlvm \"$VMS\" savestate"
done
;;
thaw|resume)
for VMS in "$(su - $USR -c 'VBoxManage list runningvms | egrep ^\"*\" | cut -d"\"" -f2 | sed s/\"//g')"; do
su - $USR -c "VBoxManage controlvm \"$VMS\" resume"
done
;;
*) exit $NA
;;
esac
done
Start and Stop script
Use Case
Nick likes to just press a starter in gnome panel, and his favorite virtual machine should pop up automatically. Pressing this button again should save the virtual machines state immediately.
Toggle virtual machine script
Edit a script called "toggle_vbox_machine". For PATHTO you can use e.g., /root/bin, /$USER/bin, /usr/bin, /usr/local/bin
mkdir -p /PATHTO/bin vim /PATHTO/bin/toggle_vbox_machine chmod 755 /PATHTO/bin/toggle_vbox_machine
The script for a special virtual machine will be called like this:
/PATHTO/bin/toggle_vbox_machine "Name of virtual Machine"
Here's the script
# !/bin/bash # # Toggle start of a vbox VBOX="$1" if $VBOX then echo Using $VBOX ... else zenity --info --title "Virtual machine" \ --text "No name for vbox given.\nExiting..." exit 1 fi # Machine powered off INFO=$(VBoxManage showvminfo "${VBOX}" | \ grep State | \ cut -d ":" -f2 | \ cut -d"(" -f1 | \ sed s/" "/""/g) VBOX_START="VBoxManage startvm" VBOX_CONTROL="VBoxManage controlvm" vbox_start() { echo "Starting ${VBOX} ..." $VBOX_START "${VBOX}" } vbox_save() { echo "Saving state of ${VBOX} ..." $VBOX_CONTROL "${VBOX}" savestate } case $INFO in "powered off") vbox_start;; "aborted") vbox_start;; "saved") vbox_start;; "running") vbox_save;; *) vbox_start;; esac
Mount and boot an operating system from an external USB Drive
To do this, we use the ability to use raw filesystems with virtualbox. That is: creating and using a virtualbox image file withing virtualbox, that points to an external filesystem.
There is only one drawback: the boot support is not working like expected. But this is very easy to achieve using the Super Grub Disk 2 ISO which will be used as boot device.
In conjunction with the Plop Boot Manager CD you can literally boot your external USB rescue partition from any PC with USB (even USB 1.x) if you have a build in CD/DVD.
Please see and also read: VirtualBox Rawdisk Support.
Warning
Never ever (!!!) simultaneously access or alter files of a partition within your operating system and your virtual machine.
Either do the one or the other. Be warned.
Preparation
If you plan to replace an existing disk image, please read the Troubleshooting-Section before continuing.
1. Add yourself to the group "disk":
usermod -a -G disk your_user_name
2. Change to your virtualbox directory (where your virtualmachines reside).
3. Mount your USB drive. This is important!
4. Create virtual box image which points to you USB drive. Therefore consult dmesg an see which driveletter was associated to your drive (mine was /dev/sdl). You also should know the partition number you like to use (in my case partition number 1)
VBoxManage internalcommands createrawvmdk -filename vbox-external-partion-1.vmdk -rawdisk "/dev/sdl" -partitions 1 -relative
If you have more than one partition on your drive, use the syntax
-partitions 1,5,6
to be able to access all partitions within your drive
5. No we alter the created file using the /dev/by-id-Folder because it is not for sure you will get the same drive number (/dev/sdx) everytime you plug in you external drive:
vim vbox-external-partion-1.vmdk
Change device string in the line containing (the "###"'s stand for some numbers, which can differ from your setup, don't touch anything here!)
RW ######## FLAT "/dev/sdj1" 0
Insert the dev-by-id string for the given partition (!!!) instead of the /dev/sdxn name e.g. "/dev/disk/by-id/usb-ST910082_1AS_502EE8888888-0:0-part1" so it looks like this:
RW ######## FLAT "/dev/disk/by-id/usb-ST910082_1AS_502EE8888888-0:0-part1" 0
an save the file.
This was the partition we added using "-partitions 1" in the above [4] created VBoxManage-syntax. If you added more than one partition you should alter the other entries too. This is straight forward.
6. Use the Super Grub Disk 2 ISO to boot your virtual machine, choose the appropriate kernel and you should be presented by your operating system.
Attention: you cannot (until now) boot directly from the partiton with grub! You have to use the Super Grub Disk 2 ISO. Sometimes, after installing the virtual guest additions in the machine, I forgot to add the super-grub2-disk again and was provided by an error, that the machine could not be started. So if this happens to you: just remove the virtual guest additions ISO and readd the super-grub2-disk again!
7. Needless to say to install your virtualbox guest additions into you machine.
Troubleshooting
System does not boot
Did you really use the Super Grub Disk 2 ISO to boot your virtual machine ???!!!
Probably you did forget to remount it after installing the virtual guest additions. Sometimes, after installing the virtual guest additions in the machine, I forgot to add the super-grub2-disk again and was provided by an error, that the machine could not be started. So if this happens to you: just remove the virtual guest additions ISO and readd the super-grub2-disk again!
Alter or removing an existing virtual disk image
First release and remove the virtual disk with the virtual disks manager of virtualbox. Completely delete the image file. You won't delete or loose any data this way, because the image file we created is only a text file containing statistic data about your disk. You can remove an recreate it savely.
! Again: it is not enough to release the image within the setup of your virtual machine's configuration dialog, you have to use the virtual disks manager !
USB Sticks
I did not manage to get an USB stick (attached via an vmdk file inside a virtual machine) to boot this way, unfortunately. But, installing a bootable system onto the a stick mounted as vmdk image within a virtual machine went fine.