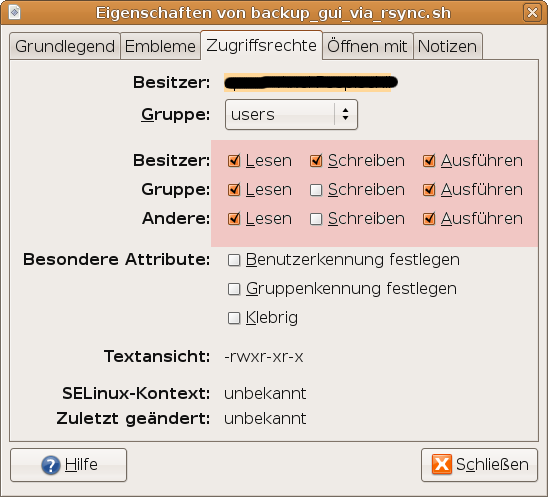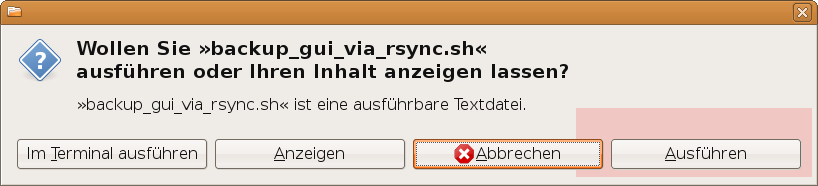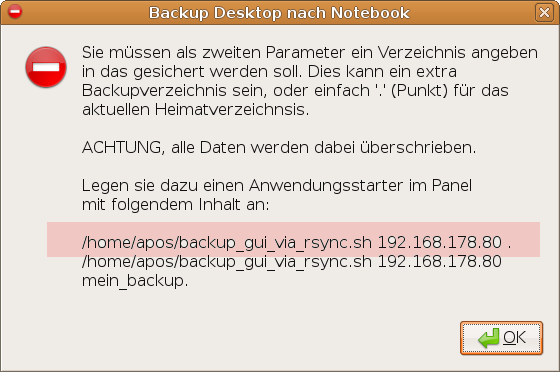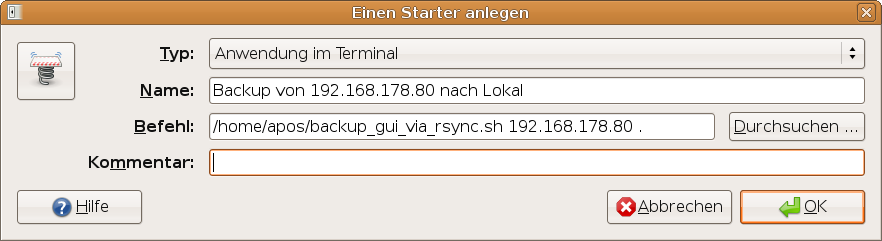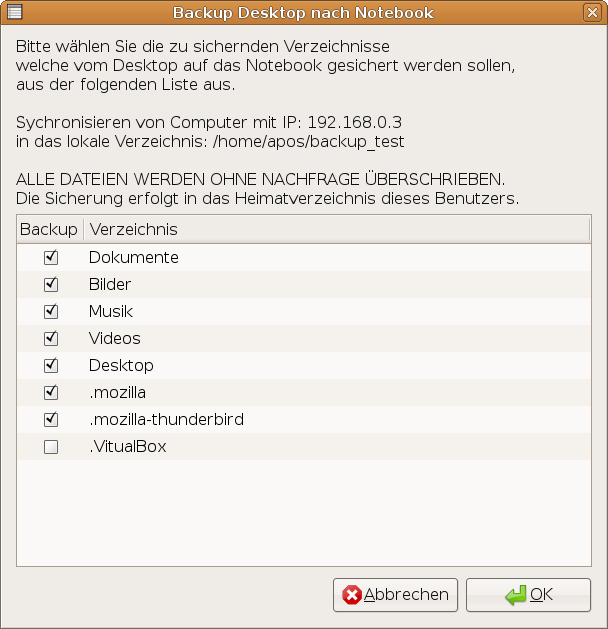Difference between revisions of "Backup"
From Blue-IT.org Wiki
(→Download) |
(→Einfaches Backug) |
||
| (32 intermediate revisions by the same user not shown) | |||
| Line 1: | Line 1: | ||
| + | == Vorwort == | ||
| + | Ein exzellenter Artikel zum Thema Datensicherung findet sich [http://wiki.ubuntuusers.de/Datensicherung auf dem Wiki von Ubuntuusers.de]. Dort werden die wichtigsten theoretischen Aspekte zusammengefasst. | ||
| + | |||
| + | == Einfaches Backup == | ||
| + | --[[User:Apos|Apos]] 02:13, 9 January 2012 (CET) | ||
| + | === Déja dup === | ||
| + | Die einfachste Backuplösung für Linux-Systeme ist wohl [http://wiki.ubuntuusers.de/D%C3%A9j%C3%A0_Dup Dèja Dup]. Einfach zu bedienen, automatisiert, in das System integriert. Es ermöglicht zudem inkrementelle Backups. In den Paketquellen von Ubuntu und als Standardbackupprogramm ab ubuntu 11.10 installiert (in den Systemeinstellungen unter "Datensicherung"). | ||
| + | |||
| + | === Lucky Backup === | ||
| + | Auf rsync basierend. Hochkonfigurierbar. Extrem flexibel, da es alle von rsync unterstützten Funktionen bietet. Backups können um Skripte, die vor und nach dem Backup ausgeführt werden (z.B. eine Datenbanksicherung) ergänzt werden. In den Paketquellen von Ubuntu enthalten. | ||
| + | |||
| + | == Partclone == | ||
| + | === Mount a partclone image with virtualbox === | ||
| + | THX to [http://theholyjava.wordpress.com/2011/02/06/manually-restoring-raw-partclone-partition-image-to-a-vmware/#more-770] | ||
| + | |||
| + | See [http://www.virtualbox.org/manual/ch09.html#rawdisk VirtualBox Rawdisk Support] | ||
| + | |||
| + | Mount the restored partition via loop device: | ||
| + | sudo mount -t ext4 -o loop,nosuid,nodev /media/whereever/sda1.ext4-ptcl-restored.img /mnt | ||
| + | |||
| + | Create vbox image from a physical disk where the backed-up partition comes from (/dev/sda, partition #5 in my case): | ||
| + | sudo VBoxManage internalcommands createrawvmdk -filename vbox-sda.vmdk -rawdisk /dev/sda -partitions 5 -relative | ||
| + | |||
| + | Change to the virtualbox folger and in the generated vbox-sda.vmdk, replace the physical /dev/sda5 with /dev/loop0 | ||
| + | |||
| + | Start virtualbox from the commandline where you’re sure to have access to /dev/loop0. You have have to be part of the group disk | ||
| + | newgrp disk | ||
| + | usermod -G disk -a your_user_name | ||
| + | |||
| + | Create a new VirtualBox virtual machine with an existing hard drive image, the one created above! | ||
| + | |||
| + | Boot the image. You can use a live CD, the super grub disk or any other distribution to see / edit / alter the content or the boot behaviour of the disk. | ||
| + | |||
| + | === Mount clonezilla image === | ||
| + | Uncompress and mount an image previously made with clonezilla with partclone (THX to [http://geek.soosoo.at/linux/clonezilla/how-to-restore-and-mount-a-clonezilla-image-with-partclone]) | ||
| + | |||
| + | Find out the compression algorithm of your image with the file command | ||
| + | file VolGroup00-LogVol00.ext3-pctl-img.gz.aa | ||
| + | Combine files, uncompress it (in this case with gzip) and create the image file | ||
| + | cat VolGroup00-LogVol00.ext3-pctl-img.gz.* | gzip -d -c | partclone.restore -C -s – -O /dir-to-new-image/image-name.img | ||
| + | Mount the uncompressed image | ||
| + | mount -o loop /dir-to-new-image/image-name.img /mnt/name | ||
| + | |||
== Unison == | == Unison == | ||
[http://www.cis.upenn.edu/~bcpierce/unison/ Unison] ist ein leider nicht mehr aktiv weiter entwickeltes Programm zur echten Synchronisation zweier Verzeichnisse. Bitte lesen Sie den zugehörigen [http://de.wikipedia.org/wiki/Unison Wikipedia Artikel zu Unison]. | [http://www.cis.upenn.edu/~bcpierce/unison/ Unison] ist ein leider nicht mehr aktiv weiter entwickeltes Programm zur echten Synchronisation zweier Verzeichnisse. Bitte lesen Sie den zugehörigen [http://de.wikipedia.org/wiki/Unison Wikipedia Artikel zu Unison]. | ||
| + | |||
| + | '''Hinweis zum Löschen/Ändern von Profilen''' | ||
| + | |||
| + | ''Unison'' bietet die Möglichkeit, sogenannte Profile anzulegen. Leider lassen sich Profile anlegen, aber nicht bearbeiten oder löschen. | ||
| + | |||
| + | Unison legt die Profile in einfachen Textdateien ab. Dazu öffnen sie einfach den (versteckten) Ordner '''.unison''' in Ihrem persönlichen Ordner (Home Verzeichnis - ''/home/benutzername/.unison''). Darin finden Sie Textdateien zu den Profilen, die Sie anpassen oder löschen können. | ||
| + | |||
| + | Denken Sie daran: Versteckte Dateien sind nur sichtbar, wenn der Dateibrowser entsprechend konfiguriert ist (z.B. Nautilus: ''Menü->Ansicht->Verborgene Dateien anzeigen''). | ||
== Einfaches Backup mit rsync und zenity == | == Einfaches Backup mit rsync und zenity == | ||
Dieses sehr einfache Skript kopiert alle Daten der '''Heimatverzeichnisses''' (''/home/Benutzername'') eines entfernten Rechners auf den lokalen Rechner. | Dieses sehr einfache Skript kopiert alle Daten der '''Heimatverzeichnisses''' (''/home/Benutzername'') eines entfernten Rechners auf den lokalen Rechner. | ||
| − | Dabei werden '''alle''' lokalen Dateien ersetzt. Die Synchronisation erfolgt also nur in eine Richtung! | + | Dabei werden '''alle''' lokalen Dateien ersetzt (''rsync'' wird mit dem Parameter ''--delete'' aufgerufen). Die Synchronisation erfolgt also '''nur in eine Richtung!''' |
| + | |||
| + | Diese Anleitung bezieht sich auf die Einrichtung in einer Gnome (Gnome 2.22) Desktop Oberfläche. | ||
===Download === | ===Download === | ||
Das Skript finden Sie in gepackter (!) Form [https://wiki.blue-it.org/images/Backup_gui_via_rsync.sh.zip hier] oder Sie kopieren den Quelltext weiter unten in eine eigene Datei (der Dateiname spielt keine Rolle). | Das Skript finden Sie in gepackter (!) Form [https://wiki.blue-it.org/images/Backup_gui_via_rsync.sh.zip hier] oder Sie kopieren den Quelltext weiter unten in eine eigene Datei (der Dateiname spielt keine Rolle). | ||
| − | Wenn Sie das Skript heruntergeladen haben, speichern Sie es bitte in einem lokalen Verzeichnis. Erstellen Sie z.B. das versteckte (!) Verzeichnis | + | Wenn Sie das Skript heruntergeladen haben, speichern Sie es bitte in einem lokalen Verzeichnis. Erstellen Sie z.B. das versteckte (!) Verzeichnis ''.Skripte'' in Ihrem Homeverzeichnis: |
mkdir ~/.Skripte | mkdir ~/.Skripte | ||
und kopieren Sie das Backupskript dort hinein. | und kopieren Sie das Backupskript dort hinein. | ||
| Line 29: | Line 82: | ||
[[Image:Backup_Skript_-_Erster_Start.png|Start aus Nautilus heraus]] | [[Image:Backup_Skript_-_Erster_Start.png|Start aus Nautilus heraus]] | ||
| − | Es fehlen noch | + | Es fehlen noch diverse Parameter zum Aufruf. |
| + | |||
| + | In der eben gezeigten Fehlermeldung ist der genaue Aufrufsyntax beschrieben: | ||
/home/benutzername/skriptname IP_Adresse_des_Desktop Verzeichnis | /home/benutzername/skriptname IP_Adresse_des_Desktop Verzeichnis | ||
* ''IP_Adresse_des_Desktop'': bezeichnet die Internetadresse desjenigen Rechners '''von dem''' die Daten bezogen werden. | * ''IP_Adresse_des_Desktop'': bezeichnet die Internetadresse desjenigen Rechners '''von dem''' die Daten bezogen werden. | ||
* ''Verzeichnis'': bezeichnet das '''lokale''' Untervereichnis unterhalb des Heimatverzeichnisses des aktuellen Benutzers. Ein Punkt "." steht für das Benutzerverzeichnis selbst (Standard). | * ''Verzeichnis'': bezeichnet das '''lokale''' Untervereichnis unterhalb des Heimatverzeichnisses des aktuellen Benutzers. Ein Punkt "." steht für das Benutzerverzeichnis selbst (Standard). | ||
| − | '''ACHTUNG:''' Wird der Punkt als Verzeichnis angegeben, werden alle zu sichernden Daten und Unterverzeichnisse unwiderbringlich ersetzt! | + | '''ACHTUNG:''' Wird der Punkt als Verzeichnis angegeben, werden alle zu sichernden Daten und Unterverzeichnisse im Heimatverzeichnis unwiderbringlich ersetzt! |
=== Start === | === Start === | ||
| − | Erstellen Sie einen Programmstarter mit dem Gnome-Panel oder rufen Sie das Skript von der Befehlszeile aus mit den eben genannten Parametern auf. | + | Erstellen Sie einen ''Benutzerdefinierten Programmstarter'' mit dem Gnome-Panel oder rufen Sie das Skript von der Befehlszeile aus mit den eben genannten Parametern auf. Der Autor empfiehlt, den Starter mit der Option ''"Typ: Im Terminal starten"'' zu versehen, damit sie eventuelle Fehlermeldungen und den Verlauf der Sicherung verfolgen können. |
| + | |||
| + | [[Image:Backup-Einen_Starter_anlegen.png|Gnome Panel Starter anlegen]] | ||
Im weiteren Verlauf wird die Verbindung zum externen Rechner mit "ping" geprüft und ggf. das Programm beendet. | Im weiteren Verlauf wird die Verbindung zum externen Rechner mit "ping" geprüft und ggf. das Programm beendet. | ||
| − | + | Ist der Rechner erreichbar werden im nächsten Dialog die zu synchronisierenden Verzeichnisse angezeigt: | |
| − | [Image:Backup_Skript_-_Hautpdialog.png| Hauptdialog] | + | [[Image:Backup_Skript_-_Hautpdialog.png| Hauptdialog]] |
| + | |||
| + | Es werden nur die hier angegebenen Verzeichnisse gesichert. Möchten Sie mehr Ordner hinzufügen, müssen Sie das Skript mit einem Editor manuell anpassen. | ||
| + | |||
| + | Für jedes Verzeichnis wird ein separater ''rsync'' Prozess gestartet. Jeweils mit Passwortabfrage. Sie sollten evtl. eine passwortlose Verbindung einrichten (siehe [https://wiki.blue-it.org/SSH_-_Client_and_Server ENG]). | ||
'''Nochmalige Warnung:''' Mit bestätigen auf OK werden ALLE Dateien im als zweiten Parameter angegebenen Verzeichnis unwiderbringlich überschrieben. | '''Nochmalige Warnung:''' Mit bestätigen auf OK werden ALLE Dateien im als zweiten Parameter angegebenen Verzeichnis unwiderbringlich überschrieben. | ||
=== Quellcode === | === Quellcode === | ||
| − | Dies hier ist immer die aktuelle Version des Skriptes. | + | Dies hier ist immer die aktuelle Version des Skriptes: [https://wiki.blue-it.org/images/Backup_gui_via_rsync.sh.zip Download Link] |
| − | Für die Steuerung des Backups | + | Für die Steuerung des Backups Zwei Blöcke wichtig. |
| + | |||
| + | Die Zeilen | ||
DOC="Dokumente" | DOC="Dokumente" | ||
PIC="Bilder" | PIC="Bilder" | ||
| Line 59: | Line 122: | ||
EMAIL=".mozilla-thunderbird" | EMAIL=".mozilla-thunderbird" | ||
VBOX=".VitualBox" | VBOX=".VitualBox" | ||
| − | + | sind nur Variablen zur einfacheren Änderung von wichtigen Verzeichnissen, welche dann im nächsten Block verwendet evtl. ergänzt werden: | |
true "$DOC" \ | true "$DOC" \ | ||
true "$PIC" \ | true "$PIC" \ | ||
| Line 68: | Line 131: | ||
true "$EMAIL" \ | true "$EMAIL" \ | ||
false "$VBOX" \ | false "$VBOX" \ | ||
| − | |||
| − | '''true''' bedeutet, das Verzeichniss ist standardmässig mit einem Häckchen versehen. '''false''' das Gegenteil. | + | Letzteren Einträgen können pro Zeile beliebig viele Verzeichnisse hinzugefügt werden nach dem Muster: |
| + | (true|false) "Verzeichnis" \ | ||
| + | Die Anführungszeichen und der Backslash "\" am Ende sind essentiell. '''true''' bedeutet, das Verzeichniss ist standardmässig mit einem Häckchen versehen. '''false''' das Gegenteil. | ||
Das Editieren der Datei setzt Kenntnis der Programmierung der ''Bash'' voraus und des Umganges mit dem Programm [http://live.gnome.org/Zenity zenity]. | Das Editieren der Datei setzt Kenntnis der Programmierung der ''Bash'' voraus und des Umganges mit dem Programm [http://live.gnome.org/Zenity zenity]. | ||
| + | |||
| + | [Update --[[User:Apos|Apos]] 17:19, 13 April 2008 (CEST)] Fensterüberschrift verallgemeinert. | ||
#!/bin/bash | #!/bin/bash | ||
| Line 83: | Line 149: | ||
FULLBACKUPDIR="${USERDIR}/${BACKUPDIR}" | FULLBACKUPDIR="${USERDIR}/${BACKUPDIR}" | ||
| − | TITLE="Backup | + | TITLE="Backup Home von ${USER}@${DESKTOP} nach $FULLBACKUPDIR" |
TEXT="Bitte wählen Sie die zu sichernden Verzeichnisse\n\ | TEXT="Bitte wählen Sie die zu sichernden Verzeichnisse\n\ | ||
welche vom Desktop auf das Notebook gesichert werden sollen,\n\ | welche vom Desktop auf das Notebook gesichert werden sollen,\n\ | ||
| Line 144: | Line 210: | ||
true "$EMAIL" \ | true "$EMAIL" \ | ||
false "$VBOX" \ | false "$VBOX" \ | ||
| − | )" | + | )" |
( | ( | ||
| Line 170: | Line 236: | ||
[ "$?" = -1 ] && zenity --error --text="Backup wurde abgebrochen." | [ "$?" = -1 ] && zenity --error --text="Backup wurde abgebrochen." | ||
| + | |||
| + | == Rsync Bandbreite beschränken == | ||
| + | Sicherungen werden manchmal vom oder zum Internet hin vorgenommen. Um dabei die Bandbreite zu beschränken kann der Parameter | ||
| + | --bwlimit=Bandbreite_in_KB_pro_Sekunde | ||
| + | |||
| + | Ein Upload auf den Webserver mit 30 KB/s würde dann so aussehen: | ||
| + | rsync -av --bwlimit=30 /home/myinternetfiles webserver:/var/www/. | ||
| + | |||
| + | [[Category:Backup]] | ||
Latest revision as of 16:13, 31 March 2017
Contents
[hide]Vorwort
Ein exzellenter Artikel zum Thema Datensicherung findet sich auf dem Wiki von Ubuntuusers.de. Dort werden die wichtigsten theoretischen Aspekte zusammengefasst.
Einfaches Backup
--Apos 02:13, 9 January 2012 (CET)
Déja dup
Die einfachste Backuplösung für Linux-Systeme ist wohl Dèja Dup. Einfach zu bedienen, automatisiert, in das System integriert. Es ermöglicht zudem inkrementelle Backups. In den Paketquellen von Ubuntu und als Standardbackupprogramm ab ubuntu 11.10 installiert (in den Systemeinstellungen unter "Datensicherung").
Lucky Backup
Auf rsync basierend. Hochkonfigurierbar. Extrem flexibel, da es alle von rsync unterstützten Funktionen bietet. Backups können um Skripte, die vor und nach dem Backup ausgeführt werden (z.B. eine Datenbanksicherung) ergänzt werden. In den Paketquellen von Ubuntu enthalten.
Partclone
Mount a partclone image with virtualbox
THX to [1]
See VirtualBox Rawdisk Support
Mount the restored partition via loop device:
sudo mount -t ext4 -o loop,nosuid,nodev /media/whereever/sda1.ext4-ptcl-restored.img /mnt
Create vbox image from a physical disk where the backed-up partition comes from (/dev/sda, partition #5 in my case):
sudo VBoxManage internalcommands createrawvmdk -filename vbox-sda.vmdk -rawdisk /dev/sda -partitions 5 -relative
Change to the virtualbox folger and in the generated vbox-sda.vmdk, replace the physical /dev/sda5 with /dev/loop0
Start virtualbox from the commandline where you’re sure to have access to /dev/loop0. You have have to be part of the group disk
newgrp disk usermod -G disk -a your_user_name
Create a new VirtualBox virtual machine with an existing hard drive image, the one created above!
Boot the image. You can use a live CD, the super grub disk or any other distribution to see / edit / alter the content or the boot behaviour of the disk.
Mount clonezilla image
Uncompress and mount an image previously made with clonezilla with partclone (THX to [2])
Find out the compression algorithm of your image with the file command
file VolGroup00-LogVol00.ext3-pctl-img.gz.aa
Combine files, uncompress it (in this case with gzip) and create the image file
cat VolGroup00-LogVol00.ext3-pctl-img.gz.* | gzip -d -c | partclone.restore -C -s – -O /dir-to-new-image/image-name.img
Mount the uncompressed image
mount -o loop /dir-to-new-image/image-name.img /mnt/name
Unison
Unison ist ein leider nicht mehr aktiv weiter entwickeltes Programm zur echten Synchronisation zweier Verzeichnisse. Bitte lesen Sie den zugehörigen Wikipedia Artikel zu Unison.
Hinweis zum Löschen/Ändern von Profilen
Unison bietet die Möglichkeit, sogenannte Profile anzulegen. Leider lassen sich Profile anlegen, aber nicht bearbeiten oder löschen.
Unison legt die Profile in einfachen Textdateien ab. Dazu öffnen sie einfach den (versteckten) Ordner .unison in Ihrem persönlichen Ordner (Home Verzeichnis - /home/benutzername/.unison). Darin finden Sie Textdateien zu den Profilen, die Sie anpassen oder löschen können.
Denken Sie daran: Versteckte Dateien sind nur sichtbar, wenn der Dateibrowser entsprechend konfiguriert ist (z.B. Nautilus: Menü->Ansicht->Verborgene Dateien anzeigen).
Einfaches Backup mit rsync und zenity
Dieses sehr einfache Skript kopiert alle Daten der Heimatverzeichnisses (/home/Benutzername) eines entfernten Rechners auf den lokalen Rechner.
Dabei werden alle lokalen Dateien ersetzt (rsync wird mit dem Parameter --delete aufgerufen). Die Synchronisation erfolgt also nur in eine Richtung!
Diese Anleitung bezieht sich auf die Einrichtung in einer Gnome (Gnome 2.22) Desktop Oberfläche.
Download
Das Skript finden Sie in gepackter (!) Form hier oder Sie kopieren den Quelltext weiter unten in eine eigene Datei (der Dateiname spielt keine Rolle).
Wenn Sie das Skript heruntergeladen haben, speichern Sie es bitte in einem lokalen Verzeichnis. Erstellen Sie z.B. das versteckte (!) Verzeichnis .Skripte in Ihrem Homeverzeichnis:
mkdir ~/.Skripte
und kopieren Sie das Backupskript dort hinein.
Sie müssen das Skript ausführbar machen. Mit einem Rechtsklick im Dateibrowser öffnen Sie das Eigenschaften Fenster und dort den Reiter Zugriffsrechte:
Erster Start ohne Parameter
Jetzt können Sie das Skript das erste Mal anklicken.
Klicken Sie auf ausführen.
Es wird eine Fehlermeldung erscheinen:
Es fehlen noch diverse Parameter zum Aufruf.
In der eben gezeigten Fehlermeldung ist der genaue Aufrufsyntax beschrieben:
/home/benutzername/skriptname IP_Adresse_des_Desktop Verzeichnis
- IP_Adresse_des_Desktop: bezeichnet die Internetadresse desjenigen Rechners von dem die Daten bezogen werden.
- Verzeichnis: bezeichnet das lokale Untervereichnis unterhalb des Heimatverzeichnisses des aktuellen Benutzers. Ein Punkt "." steht für das Benutzerverzeichnis selbst (Standard).
ACHTUNG: Wird der Punkt als Verzeichnis angegeben, werden alle zu sichernden Daten und Unterverzeichnisse im Heimatverzeichnis unwiderbringlich ersetzt!
Start
Erstellen Sie einen Benutzerdefinierten Programmstarter mit dem Gnome-Panel oder rufen Sie das Skript von der Befehlszeile aus mit den eben genannten Parametern auf. Der Autor empfiehlt, den Starter mit der Option "Typ: Im Terminal starten" zu versehen, damit sie eventuelle Fehlermeldungen und den Verlauf der Sicherung verfolgen können.
Im weiteren Verlauf wird die Verbindung zum externen Rechner mit "ping" geprüft und ggf. das Programm beendet.
Ist der Rechner erreichbar werden im nächsten Dialog die zu synchronisierenden Verzeichnisse angezeigt:
Es werden nur die hier angegebenen Verzeichnisse gesichert. Möchten Sie mehr Ordner hinzufügen, müssen Sie das Skript mit einem Editor manuell anpassen.
Für jedes Verzeichnis wird ein separater rsync Prozess gestartet. Jeweils mit Passwortabfrage. Sie sollten evtl. eine passwortlose Verbindung einrichten (siehe ENG).
Nochmalige Warnung: Mit bestätigen auf OK werden ALLE Dateien im als zweiten Parameter angegebenen Verzeichnis unwiderbringlich überschrieben.
Quellcode
Dies hier ist immer die aktuelle Version des Skriptes: Download Link
Für die Steuerung des Backups Zwei Blöcke wichtig.
Die Zeilen
DOC="Dokumente" PIC="Bilder" MUS="Musik" VID="Videos" DES="Desktop" WEB=".mozilla" EMAIL=".mozilla-thunderbird" VBOX=".VitualBox"
sind nur Variablen zur einfacheren Änderung von wichtigen Verzeichnissen, welche dann im nächsten Block verwendet evtl. ergänzt werden:
true "$DOC" \ true "$PIC" \ true "$MUS" \ true "$VID" \ true "$DES" \ true "$WEB" \ true "$EMAIL" \ false "$VBOX" \
Letzteren Einträgen können pro Zeile beliebig viele Verzeichnisse hinzugefügt werden nach dem Muster:
(true|false) "Verzeichnis" \
Die Anführungszeichen und der Backslash "\" am Ende sind essentiell. true bedeutet, das Verzeichniss ist standardmässig mit einem Häckchen versehen. false das Gegenteil.
Das Editieren der Datei setzt Kenntnis der Programmierung der Bash voraus und des Umganges mit dem Programm zenity.
[Update --Apos 17:19, 13 April 2008 (CEST)] Fensterüberschrift verallgemeinert.
#!/bin/bash
#
#DESKTOP="192.168.178.24"
DESKTOP="$1"
#BACKUPDIR="."
BACKUPDIR="$2"
USERDIR="/home/${USER}"
FULLBACKUPDIR="${USERDIR}/${BACKUPDIR}"
TITLE="Backup Home von ${USER}@${DESKTOP} nach $FULLBACKUPDIR"
TEXT="Bitte wählen Sie die zu sichernden Verzeichnisse\n\
welche vom Desktop auf das Notebook gesichert werden sollen,\n\
aus der folgenden Liste aus.\n\n\
Sychronisieren von Computer mit IP: ${DESKTOP}\n\
in das lokale Verzeichnis: ${FULLBACKUPDIR}\n\n\
ALLE DATEIEN WERDEN OHNE NACHFRAGE ÜBERSCHRIEBEN.\n\
Die Sicherung erfolgt in das Heimatverzeichnis dieses Benutzers."
HEIGHT="600"
WIDTH="600"
# Parameter Testen
[ "$BACKUPDIR" ] || zenity --error --width="900" --title="$TITLE" \
--text="Sie müssen als zweiten Parameter ein Verzeichnis angeben in das gesichert werden soll. Dies kann ein extra Backupverzeichnis sein, oder einfach '.' (Punkt) für das aktuellen Heimatverzeichnsis.\n\n\
ACHTUNG, alle Daten werden dabei überschrieben.\n\n\
Legen sie dazu einen Anwendungsstarter im Panel\n\
mit folgendem Inhalt an: \n\n\
${0} 192.168.178.80 .\n\
${0} 192.168.178.80 mein_backup."
[ "$BACKUPDIR" ] || exit 1
# Ping Desktop
ERROR_PING="1"
ping -c1 $DESKTOP && ERROR_PING="0"
[ "$ERROR_PING" == "1" ] && zenity --error \
--title="$TITLE" --text "Rechner mit der IP $DESKTOP ist nicht erreichbar.\n\
Bitte erst die Netzwerkverbindung herstellen.\n\
Programm wird beendet."
[ "$ERROR_PING" == "1" ] && exit 1
# Ins Backupverzeichnis wechseln
mkdir -p ${FULLBACKUPDIR}
cd ${FULLBACKUPDIR}
DOC="Dokumente"
PIC="Bilder"
MUS="Musik"
VID="Videos"
DES="Desktop"
WEB=".mozilla"
EMAIL=".mozilla-thunderbird"
VBOX=".VitualBox"
LIST="$(zenity \
--height="$HEIGHT" --width="$WIDTH" \
--title="$TITLE" \
--text="$TEXT" \
--list --checklist --multiple \
--separator=" " \
--print-column='ALL' \
--column="Backup" --column="Verzeichnis" \
true "$DOC" \
true "$PIC" \
true "$MUS" \
true "$VID" \
true "$DES" \
true "$WEB" \
true "$EMAIL" \
false "$VBOX" \
)"
(
cd /home/$USER/$BACKUPDIR
sleep 5
ERROR_RSYNC=1
#XPARAM=" -bg white -fg black -T 'Backup, Abbrechen mit Strg+C' "
XTERMTITLE="Backup läuft, Abbrechen mit Strg+C"
PERCENT=0
for entry in ${LIST}; do
PERCENT=$(($PERCENT+10))
echo "${PERCENT}"
echo "# $entry wird gesichert."
rsync -av --delete ${DESKTOP}:${USERDIR}/${entry} ${USERDIR}/${BACKUPDIR}/.
done
echo "100" "Backup beendet."
) | zenity --progress \
--auto-close \
--height="$HEIGHT" --width="$WIDTH" \
--title="$TITLE" \
--text="Backup läuft ..." \
--percentage=0
[ "$?" = -1 ] && zenity --error --text="Backup wurde abgebrochen."
Rsync Bandbreite beschränken
Sicherungen werden manchmal vom oder zum Internet hin vorgenommen. Um dabei die Bandbreite zu beschränken kann der Parameter
--bwlimit=Bandbreite_in_KB_pro_Sekunde
Ein Upload auf den Webserver mit 30 KB/s würde dann so aussehen:
rsync -av --bwlimit=30 /home/myinternetfiles webserver:/var/www/.