Gnome
From Blue-IT.org Wiki
Contents
[hide]General Gnome Configuration
AT gnome.org: All about GDM Configuration
Gnome Hacks
Fore the more advanced user (!) you should read
the rss-feed gnome-hacks.org/gnome-hacks.
Be careful, not everything here is very good coding style, it's hacking. So be warned.
Use desktop wallpaper for gdm login
First approach
According to skweez.net you can tweak your gdm login screen to automatically match your desktop wallpaper.
Write a little script that links the actual wallpaper to a hidden link (.wallpaper):
> vim ~/.wallpaper.sh
#!/bin/bash
ln -s -f "$(gconftool-2 --get /desktop/gnome/background/picture_filename)" "${HOME}/.wallpaper"
exit
Assure, that the script will be run after you logged out:
> sudo vim /etc/gdm/PostSession/Default
[...]
if [ ${USERNAME} = "YOUR_USER_NAME" ]; then
su $USERNAME -c /home/$USERNAME/.wallpaper.sh
fi
[...]
Change the default settings for the gdm background
> sudo -u gdm gconftool-2 --type str --set /desktop/gnome/background/picture_filename /home/${USER}/.wallpaper
My approach
> sudo vim /etc/gdm/PostSession/Default
MYWALLPAPER="$(su ${USER} -c "gconftool-2 --get /desktop/gnome/background/picture_filename")"
MYBASENAME="$(basename "${MYWALLPAPER}")"
if ! test -f "/usr/share/backgrounds/${MYBASENAME}"
then
cp -av "${MYWALLPAPER}" /usr/share/backgrounds
chown root:root "/usr/share/backgrounds/${MYBASENAME}"
fi
sudo -u gdm gconftool-2 --type str --set /desktop/gnome/background/picture_filename "/usr/share/backgrounds/${MYBASENAME}"
Session Handling
If you are annoyed by a starting application, do
> cd .config/gnome-session/saved-session/ > ls 105365cb3fec4e88f1127582280344861300000091890036.desktop 107482eb5d30b1bbe128551215818094300000020620022.desktop 105ecfdb1415f95acf128559095441896100000166390046.desktop 10825fadb7fb155c31128041056164622500000015840043.desktop
Edit the .desktop-files and look into them. Find the appropriate annoying program an delete the corresponding file.
Logout / login an see that you are happy again ;)
Custom Panel Clock
From: [1]
Edit
/apps/panel/clock_screen0/prefs/custom_format
like this:
<span size="small" color="#666">%a %d %b</span> <b>%H:%M </b>
A very quick way to make launchers
Open the application run dialog with Alt+F2.
Then just drag & drop the icon onto your desktop or in the panel. ;)
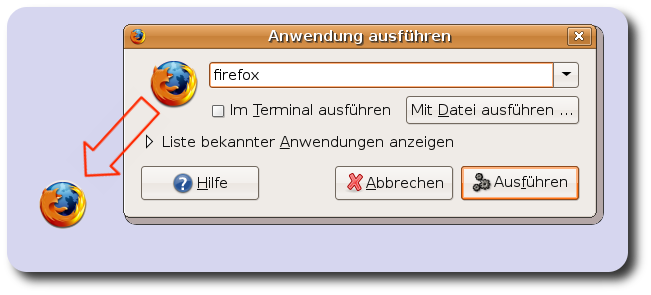
cd ~/.config/menus
Here you find all menu files (ending: .menu). Delete them.
You also might delete all entries under
/etc/xdg
Install the packages
apt-get install menu-xgd menu
As root with
dpkg-reconfigure menu-xdg menu
you will trigger the reload of the menu entries.
Crossover Office Menu vanished
If you are configuring crossover settings (extended settings), you can choose a different name for the applications root directory - default is /Windows Applications. If the menu entries in your gnome menu disappear, simply change this, and a new menu will be created.
See: Wine - Crossover Office.
Gnome notification
You can send informations to the notification area of the gnome panel. You need the following package
apt-get install libnotify-bin
I do this with a little script
vim ~/bin/send_message
# !/bin/bash # # See man notify-send # for more informations # Params # -t seconds : waits until vanish notify_params=" -u critical -t 300000 " title="$1" text="$2" /usr/bin/notify-send $notify_params $title $text"
More informations you will find on galago-project.org, in the manual or help:
man notify-send notify-send --help
Troubleshooting
There is an option DBUS_SESSION_BUS_ADDRESS= to pass in front of a call to notify-send. You can get this adress like this (taken and CORRECTED from here:
vim send_message
# !/bin/bash
#
user=$(/usr/bin/whoami)
pids=$(pgrep -u ${user} gnome-session)
title="$1"
text="$2"
for pid in $pids; do
# find DBUS session bus for this session
DBUS_SESSION_BUS_ADDRESS=$(grep -z DBUS_SESSION_BUS_ADDRESS \
/proc/$pid/environ | sed -e 's/DBUS_SESSION_BUS_ADDRESS=//')
# use it
DBUS_SESSION_BUS_ADDRESS=$DBUS_SESSION_BUS_ADDRESS \
/usr/bin/notify-send -u low -t 30000 "$title" "$text"
done
chmod 755 send_message
Disable shutdown/logout for normal users
According to: Disable Shutdown For Normal Users
Upate: there are problems under ubuntu to use /etc/shutdown.allow
Via gdmsetup
The easiest way is to disable the action menu in the gdmsetup utility, that you'll find in the system menu. Or simply start
gksudo gdmsetup
This prevents showing shutdow/reboot button in the login and logout screen.
It does NOT prevent shutting down the machine via the power button, pressed when logged out!
Completly disable
gdm.conf
Open
vim /etc/X11/gdm/gdm.conf
in a text editor and find the [greeter] section. Make sure that there is a line which says
SystemMenu = false
This line will ensure that the gdm login screen will not have the option for shutting down the system etc.
Acpi
If you have a laptop, or an acpi system on your computer, then go to
/etc/acpi
and disable the power button, so that, when someone presses the power button, the system does not shutdown. You can disable this easily by doing
chmod 000 /etc/acpi/powerbtn.sh
inittab
Now edit
vim /etc/inittab
and find the lines that say:
#Trap CTRL-ALT-DELETE ca::ctrlaltdel:/sbin/shutdown -t3 -r now
And change it to read:
#Disallow CTRL-ALT-DELETE ca::ctrlaltdel:/bin/echo “ctrl-alt-delete has been disabled” .
This will effectively prevent users from changing to a console screen and using ctrl+alt+delete to shutdown the system.
Permissions
Execute the following commands:
sudo chgrp admin /sbin/halt /sbin/shutdown sudo chmod 550 /sbin/halt /sbin/shutdown
Gconf-Editor
Use the Configuration Editor (Applications -> System Tools -> Configuration Editor) to edit the preference apps->gnome-session->options->logout_option to “logout” instead of “shutdown”.
That’s it! Now only you, or another superuser (Admin) can shutdown the system, using the command:
$sudo shutdown -t3 -r no