Gnome
From Blue-IT.org Wiki
Contents
[hide]General Gnome Configuration
AT gnome.org: All about GDM Configuration
Gnome Hacks
Fore the more advanced user (!) you should read
the rss-feed gnome-hacks.org/gnome-hacks.
Be careful, not everything here is very good coding style, it's hacking. So be warned.
A very quick way to make launchers
Open the application run dialog with Alt+F2.
Then just drag & drop the icon onto your desktop or in the panel. ;)
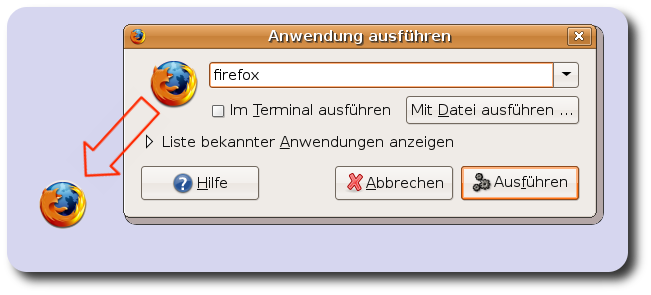
cd ~/.config/menus
Here you find all menu files (ending: .menu). Delete them.
You also might delete all entries under
/etc/xdg
Install the packages
apt-get install menu-xgd menu
As root with
dpkg-reconfigure menu-xdg menu
you will trigger the reload of the menu entries.
Crossover Office Menu vanished
If you are configuring crossover settings (extended settings), you can choose a different name for the applications root directory - default is /Windows Applications. If the menu entries in your gnome menu disappear, simply change this, and a new menu will be created.
See: Wine - Crossover Office.
Gnome notification
You can send informations to the notification area of the gnome panel. You need the following package
apt-get install libnotify-bin
I do this with a little script
vim ~/bin/send_message
# !/bin/bash # # See man notify-send # for more informations # Params # -t seconds : waits until vanish notify_params=" -u critical -t 300000 " title="$1" text="$2" /usr/bin/notify-send $notify_params $title $text"
More informations you will find on galago-project.org, in the manual or help:
man notify-send notify-send --help
Troubleshooting
There is an option DBUS_SESSION_BUS_ADDRESS= to pass in front of a call to notify-send. You can get this adress like this (taken and CORRECTED from here:
vim send_message
# !/bin/bash
#
user=$(/usr/bin/whoami)
pids=$(pgrep -u ${user} gnome-session)
title="$1"
text="$2"
for pid in $pids; do
# find DBUS session bus for this session
DBUS_SESSION_BUS_ADDRESS=$(grep -z DBUS_SESSION_BUS_ADDRESS \
/proc/$pid/environ | sed -e 's/DBUS_SESSION_BUS_ADDRESS=//')
# use it
DBUS_SESSION_BUS_ADDRESS=$DBUS_SESSION_BUS_ADDRESS \
/usr/bin/notify-send -u low -t 30000 "$title" "$text"
done
chmod 755 send_message
Disable shutdown/logout for normal users
According to: Disable Shutdown For Normal Users
Upate: there are problems under ubuntu to use /etc/shutdown.allow
gdm.conf
Open
vim /etc/X11/gdm/gdm.conf
in a text editor and find the [greeter] section. Make sure that there is a line which says
SystemMenu = false
This line will ensure that the gdm login screen will not have the option for shutting down the system etc.
Acpi
If you have a laptop, or an acpi system on your computer, then go to
/etc/acpi
and disable the power button, so that, when someone presses the power button, the system does not shutdown. You can disable this easily by doing
chmod 000 /etc/acpi/powerbtn.sh
inittab
Now edit
vim /etc/inittab
and find the lines that say:
#Trap CTRL-ALT-DELETE ca::ctrlaltdel:/sbin/shutdown -t3 -r now
And change it to read:
#Disallow CTRL-ALT-DELETE ca::ctrlaltdel:/bin/echo “ctrl-alt-delete has been disabled” .
This will effectively prevent users from changing to a console screen and using ctrl+alt+delete to shutdown the system.
Permissions
Execute the following commands:
sudo chgrp admin /sbin/halt /sbin/shutdown sudo chmod 550 /sbin/halt /sbin/shutdown
Gconf-Editor
Use the Configuration Editor (Applications -> System Tools -> Configuration Editor) to edit the preference apps->gnome-session->options->logout_option to “logout” instead of “shutdown”.
That’s it! Now only you, or another superuser (Admin) can shutdown the system, using the command:
$sudo shutdown -t3 -r no