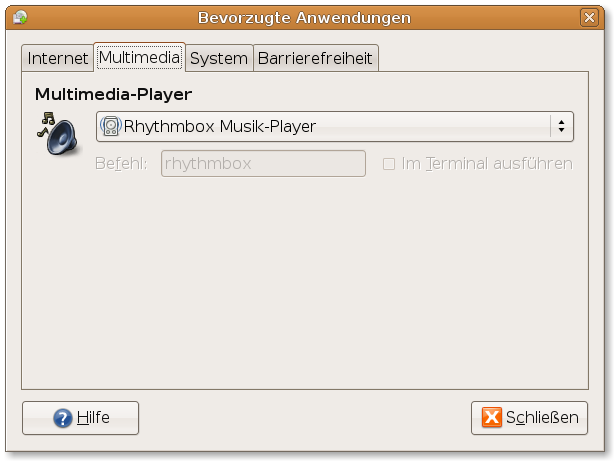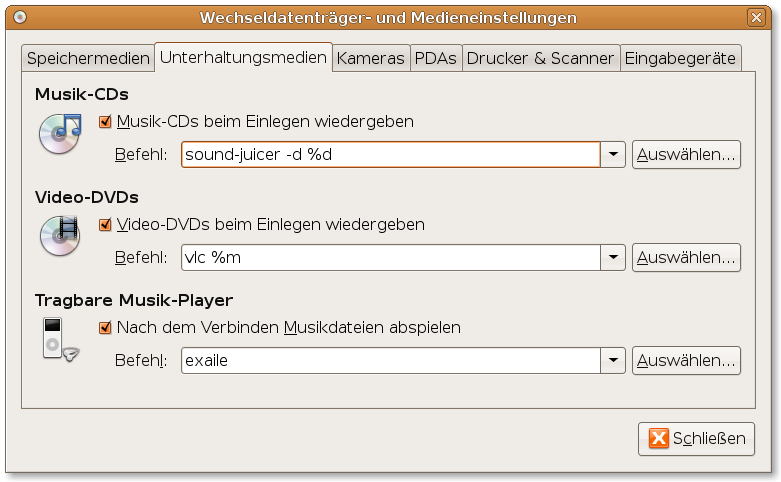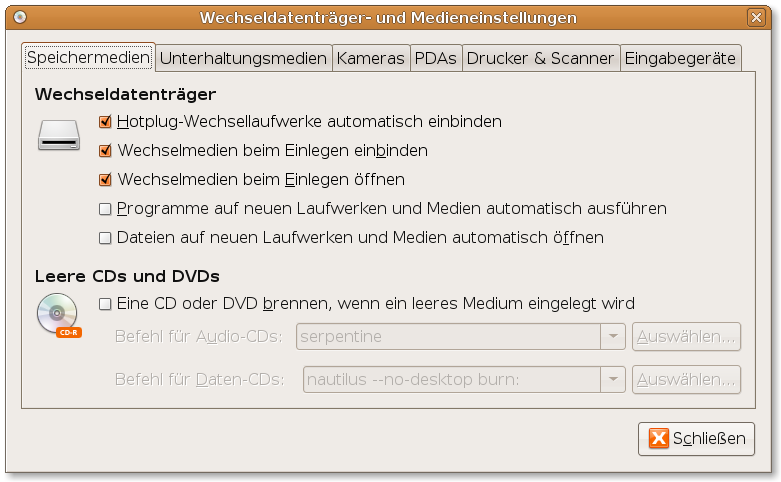Ubuntu - Multimedia
From Blue-IT.org Wiki
Contents
Ubuntu (7.10 gutsy)
Hier ein paar wichtige/interessante Links in deutscher Sprache rund um Ubuntu. Jeweils aktualisiert und korrigiert. Wer des englischen mächtig ist - und dies ist immer eine gute Sache - findet auf der folgenden Seite eine hervorragende, wenn auch sehr umfangreiche Zusammenfassung:
Schauen Sie bitte ganz unten auf der Seite, wann diese zum letzten Mal bearbeitet wurde, um zu sehen, ob die hier dargelegten Informationen aktuell sind. Die Technik und Software unter Linux entwickelt sich in hohem Tempo.
Zusätzliche Software
Viel Multimedia Software befindet sich auf folgender Seite
Die Pakete (.deb) können heruntergeladen und mit dem GDebi Installationsprogramm direkt installiert werden. Bevor Sie damit beginnen, versuchen Sie aber erst einmal, diese Seite zu lesen und soviel wie möglich mit den Ubuntu Hausmitteln und Automatix (s.u.) zu erledigen. Bei der Verwendung von Fremdpaketen im System ist nicht immer sichergestellt, dass diese, wie vorausgesehen funktionieren.
Mulitmedia Codecs und andere Software
Automatix stellt eine Ergänzung zum Installieren von Software bereit, welche aus lizenzrechlichen Gründen nicht standardmässig auf OpenSource Linux Systemen die unter der General Public Licence - GPL stehen aktiviert sind. Manche sagen, Automatix war/ist eine Killerapplikation und mit verantwortlich für den grossen Erfolg von Ubuntu - na jedenfalls die Philosophie von Ubuntu die Dinge einfach zu halten spiegelt sich hier wieder.
Bestimmen Sie Ihr System (z.B. Ubuntu Gutsy x86), öffnen Sie ein Termialprogramm (z.B. <Alt+F2>, dann "gnome-terminal" eingeben) und kopieren Sie die auf der Webseite angegebenen Schritte Stück für Stück in das Terminal. Bestätigen Sie jeweils jede Zeile mit der Enter Taste.
Starten Sie Automatix aus Anwendungen->Zubehör heraus und bestätigen Sie die Lizenzhinweise.
In der Rubrik "Media Codecs und Plugins" bitte Mplayer, Ubuntu restricted ... und W32 DVD Codecs auswählen und Installieren.
Treiberunterstützung für Soundkarten
Die vielfältigen Multimediaeigenschaften von Linux können nur zur Geltung kommen, wenn auch entsprechend unterstützte Hardware zum Einsatz kommt.
Es gibt leider noch keine Datenbank für Geräte, welche unter Ihrer Linux Distribution unterstützt werden. Zahlreiche Fragen diesbezüglich beruhen auf dem Irrtum, die Herausgeber einer Linux Distribution - z.B. Ubuntu, SuSE, Redhat - seihen verantwortlich für die Bereitstellung von Treibern. Dies ist NICHT der Fall.
Es hat sich jedoch in den letzten Jahren ein quasi Standard von freien Treibern für Soundkarten etabliert: das Alsa Projekt (Advanced Linux Sound Architecture). Es ist seit mehreren Jahren fester Bestandteil des Linux Betriebssystems und damit JEDER Linux Distribution.
Dazu zwei wichtige Hinweise:
- Mit jeder neuen Linux Version kommt ein neuer Linux Kernel zum Einsatz, welcher das Alsa Projekt integriert (siehe nächster Abschnitt) und neue Geräte unterstützt. Somit der jeweils verwendete Kernel und die im Kernel integrierte Alsa Version entscheident, ob ein Gerät unterstützt wird oder (noch) nicht.
- Bevor Sie Ihr Ubuntu aus Verzweiflung neu installieren, checken Sie z.B. Ihre Bios Einstellungen. Vielleicht ist Ihre Onboard-Soundkarte nicht angestellt. Und starten Sie doch einmal eine Ubuntu-Live CD - vielleicht auch einmal zum Testen eine ältere (z.B. 6.10/Dapper). Oft können Sie die Einstellungen der Konfigurationsdateien (/etc/modprobe.d/alsa-base) dann kopieren, schauen welche Treibermodule geladen wurden (lsmod | grep snd) und für Ihr System verwenden. Wenn dann immer noch kein Sound zu hören ist, lesen Sie erst mal weiter ...
Generell gilt: Je neuer und exotischer ein Gerät/Hersteller/Chipsatz ist, desto geringer die Chance, dass er bereits von einer aktuellen Linux(kernel)version unterstützt wird. Es dauert in der Regel einige Zeit, bis freie Treiber verfügbar sind.
Für Ubuntu finden sie zum Beispiel hier einige Webseiten zum Thema. Ich kann diese jedoch nicht empfehlen, da allein die Alsa Projektseite sicher darüber Auskunft gibt, ob und welche Geräte jeweils aktuell unterstützt werden (siehe nächster Abschnitt).
Linux Soundserver (z.B. Alsa)
Die generelle Treiberunterstützung findet man auf der Alsa Homepage. Die gilt für ALLE Linux Versionen bzw. Distributionen (SuSE, Redhat, Ubuntu, u.v.m.).
Alsa ist nur ein Programm - ein sogenannter Soundserver - nicht der einzige - welcher unter Linux für Ansteuerung einer Soundkarte zuständig ist und den Anwendungsprogrammen die gleichzeitige Nutzung einer Soundkarte erlaubt.
Die Referenzdatenbank der von Alsa (und damit dem aktuellen Linux Kernel) unterstützen Soundkarten finden Sie hier:
- Alsa Treiber Matrix - leider nur auf Englisch
Derzeit existiert ein Projekt, welches noch eine Ebene darüber ansetzt und die meisten existierenden Linux Soundserver - darunter auch Alsa, Artsd, jackd, ... - zusammenfasst und als Vermittlungsstelle fungieren soll. Damit werden auch ältere Systeme unter einem Dach zusammengefasst. Die neuesten Versionen von SuSE 10.3 und Fedora 8 verwenden bereits diese Technik. Dies ändert aber nichts daran, dass Ihre Soundkarte vom darunterliegenden Alsa unterstützt werden muss.
Empfohlene Soundkarten
Dies ist nur eine kleine Auswahl. Die meisten aktuellen Onboard Soundkarten werden im übrigen unterstützt. Generell gilt: Man ist bei Soundkarten unter Linux vollständig auf offene Treiber angewiesen. Es gibt bisher - wie bei Grafikkarten der Fall - fast keine Linux Herstellertreiber für Soundkarten (eine Ausnahme ist zum Beispiel M-Audio).
Sie befinden sich hier in einer ähnlichen Situation wie Besitzer von Apple Computern. Für dieses Unix basierte Betriebssystem gibt es ebenso kaum verfügbare Soundkarten - was der Qualität dieser Systeme im übrigen keinen Abbruch tut!
Im Zweifel sollte man auf jeden Fall die Alsa Treiber Matrix (siehe oben) aufsuchen und nachsehen, of der Treiber unterstützt wird. Entscheidend ist immer der auf der Soundkarte verwendete Chipsatz.
VORSICHT: Manchmal ändern die Hersteller die Name der Soundkarte oder bringen neue, ähnlich klingende Versionen heraus, welche dann jedoch meist mit anderen Chipsätzen ausgestattet sind, die nicht unterstützt werden!
- M-Audio Karten
- höherwertige Karte: M-Audio Revolution 5.1
- M-Audio Revolution 5.1 Linux Support
- höherwertige Karten: viele andere M-Audio Karten (siehe Thoman Seite)
- Creative Karten
- gearbeitet wird derzeit an Opensource Treibern für die XiFi Reihe, diese wird jedoch zur Zeit NICHT unterstützt--Apos 00:19, 14 December 2007 (CET)
- höherwertige Karte: Soundblasten Audigy 2 Pro
- höherwertige Karte: Soundblaster Audigy Platinum Pro
- Einsteigerkarte: Soundblaster Audigy SE
- ältere Soundblaster Karten mit Esound Chip (siehe Alsa)
- Terratec
- Einsteigerkarte: Terratec Aureon 5.1 PCI
Tonstudio
Für die ganz besonderen Einätze in Punkto Sound sei auf Ubuntu Studio verwiesen:
Ubuntustudio ist Teil der offiziellen Ubuntu Versionen. Sie müssen deshalb nicht ein vollständiges Ubuntu Studio installieren. In der dortigen Community Dokumentation finden Sie die nötigen Informationen um ein laufendes Ubuntu in ein Ubuntu Studio umzuwandeln - in englicher Sprache:
Musikwiedergabe
- Standard ist "rythmbox"
Die Alternative "exaille" kann über über synaptic installieren.
Einstellen des Standard Abspielers
Dann Einstellungen in System->Systemverwaltung->Bevorzugte Anwendungen für die Wiedergabe von Musik entsprechend anpassen. D.h. anstatt "rythmbox" "exaille" eingeben.
Video bzw. DVD
Standard ist totem. Dieser Abspieler hat aber zahlreiche Probleme mit DVD's. Es empfiehlt sich daher einen anderen Abspieler einzusetzen. Zu emfehlen ist sowohle "xine", als auch "mplayer", als auch "VLC".
- "xine", "totem-xine" via synaptic installieren
- "skype", "mplayer und plugins" via automatix installieren
- eventuell vlc als Medienabspieler installieren
Einstellen des Standard Abspielers
- Einstellungen ändern in System->Systemverwaltung->Wechseldatenträger
Ersetzen Sie totem mit mplayer oder z.b. vlc.
Dies funktioniert natürlich nur, wenn bei "Speichermedien" auch die "Wechselmedien" (= CD/DVD) zum einbinden und öffnen aktiviert sind!
In der Regel genügt dies für das reibungslose Abspielen von DVD's.
Eine sehr schöne und leicht zu bedienende Oberfläche für Mplyer ist SMplayer, welcher einfach als Debian Paket zu installieren ist. Das Paket für Ubuntu 7.04 (feisty) funktioniert auch unter 7.10 (gutsy).
Eine sehr ausführliche Linksammlung über die Wiedergabe von DVDs finden Sie im nächsten Link. Hier wird auch beschrieben, wie für (K)ubuntu der "kaffeine" Abspieler in Zusammenhang mit xine richtig installiert wird.
DVD kopieren
Die Umwandlung einer kommerziellen DVD (DVD9) in eine normale DVD macht leider immer zwei bzw. drei manuelle Schritte nötig, darin gleichen sich ALLE DVD Kopierprogramme. Sinn der Prozedur ist es, nur die wirlich nötigen Teile der DVD zu kopieren, denn mann möchte ja von 8 Gigabyte (DVD9) auf eine 4,7 Gigabyte grosse DVD5 kopieren.
- Auswählen des Videoteils ("title") (meist zu erkennen an der Länge von ca. 1 1/2 bis 2 Stunden Spieldauer)
- Auswählen der Audioteils ("track") je nach Sprache
- Auswählen der Untertitel ("subtitle") je nach Sprache
Gute Erfahrungen hat der Autor mit dem Programm dvd95 gemacht. Verwenden Sie das edgy Paket. Das gutsy Paket ist leider nur für AMD64 Rechner. Leider ist es nicht ganz korrekt ins Deutsche übersetzt und teilweise auf Französisch. Hat man einmal die Bedienung erlernt, kopiert es jedoch sehr schnell und qualitativ hochwertig eine DVD in ca. 1/2 Stunde in eine ISO Datei. Kein vergleichbares Programm schaffte dies in derselben Zeit.
Geben Sie einmal "rip" in der synaptic Suchfunktion ein, und Sie werden einige DVD Ripper für Ubuntu finden. Aber auch im Link des vorigen Abschnitt finden Sie Hinweise zm DVD rippen.
Webbrowser
Weiter oben wurde durch automatix bereits dass wichtigste erledigt (betrifft die Multimedia Eigenschaftendes Firefox Webbrowsers).
Adobe Reader in Deutsch
Gehen Sie auf die Adobe Seite und wählen Sie.
* Linux * Linux x86 (.deb) * Deutsch
Das Paket dann mit durch Klick auf die Datei mit "Gdebi" installieren.
Falls der o.g. Link nicht geht auf dieser Seite
als Produkt Acrobat auswählen. Dann suchen nach "Looking for Adobe Reader® software? Download it now."