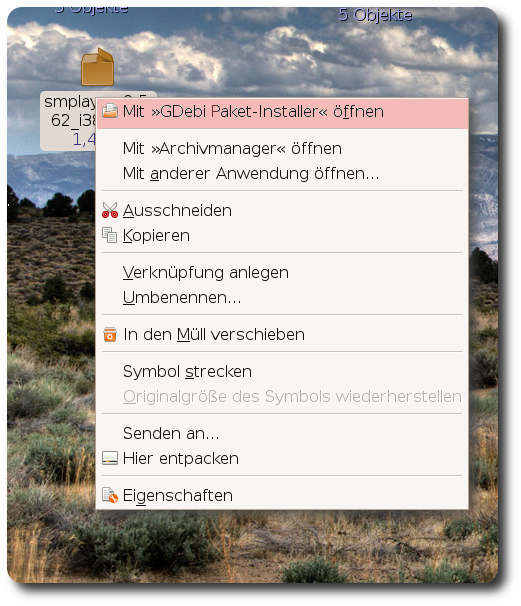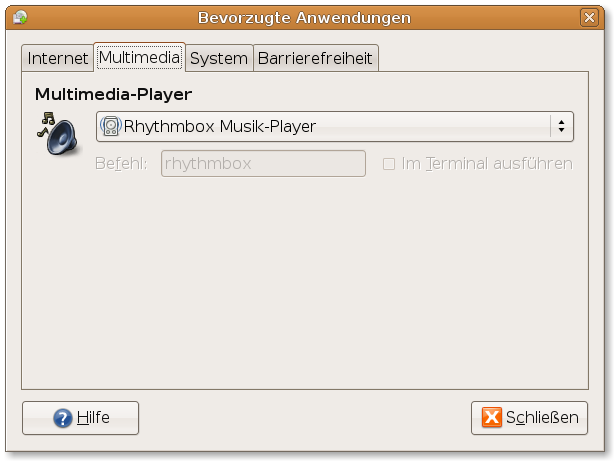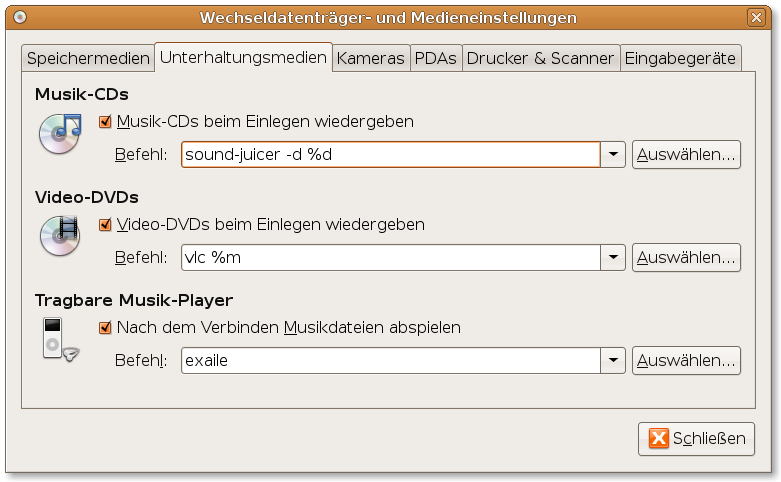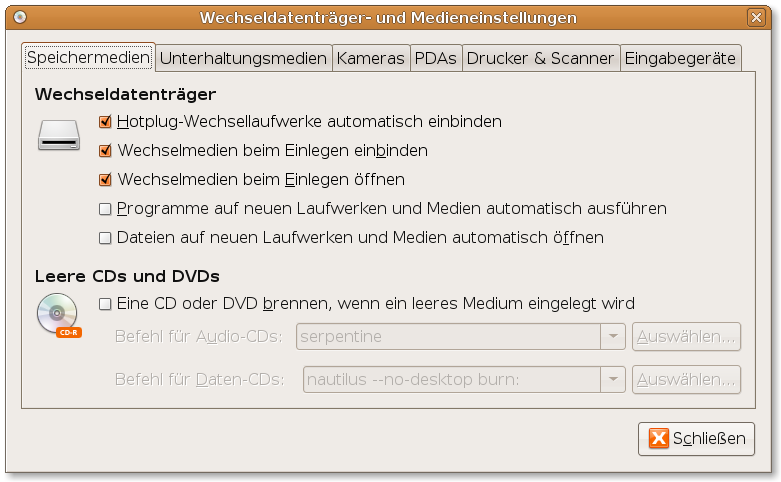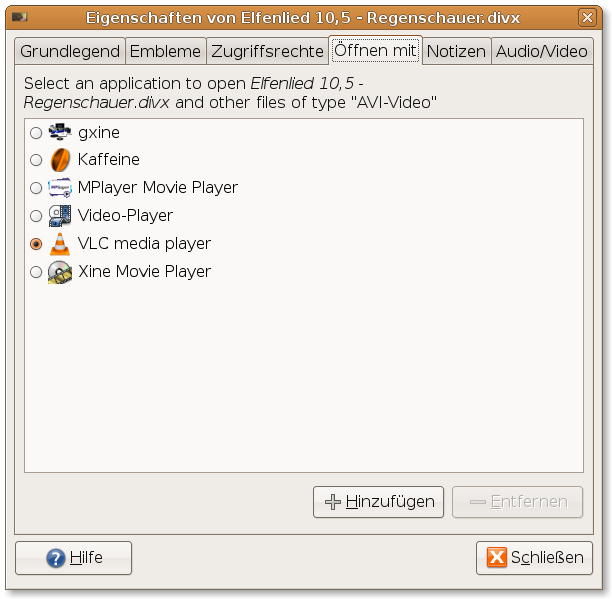Ubuntu - Multimedia
From Blue-IT.org Wiki
Contents
[hide]Allgemeines
CD Cover mit disc-cover und LaTeX
Getetstet unter Ubuntu 10.04 und 10.10.
Vorbedingungen sind
- LaTeX (via TexLive, vorsicht, dies ist ein sehr grosses Paket!)
- convert (Teil von ImageMagick)
- wodim (checkt, ob CD bim Laufwerk)
und natürlich das kleine Kommandoezeilenprogramm disc-cover.
sudo apt-get install texlive-base imagemagick disc-cover
Jetzt erstellen Sie ein kleines Skript in ihrem bin Verzeichnis. Sie könnnen es auch in /usr/local/bin erstellen.
Es fragt folgende Eigenschaften ab
- CD/DVD Gerät oder CDDB Datei (gibt es z.B. bei Freedb.org) als Infoquelle
- Typ/Aussehen des CD Covers
- Ob Sie ein Bild einfügen möchten (Alle Bildtypen, die ImageMagick unterstützt und das sind fast alle ;) )
> vim ~/bin/disc-cover.sh # ODER > sudo vim /usr/local/bin/disc-cover.sh
#!/bin/bash
#
# Script supporting the commandline program
# disc-cover through GUI support via zenity
PS_VIEWER="evince"
MYCDDB="/tmp/mycddb"
MYPIC="/tmp/picture.ps"
MYLABEL="/tmp/label.ps"
cleanup() {
rm $MYCDDB
rm $MYPIC
rm $MYLABEL
rm -rf /tmp/disc-cover*
}
# DVD Gerät oder CDDB Datei (z.B. von freedb.org downloaden und anpassen)
DVD_DEVICE="$( \
zenity --width=800 --height=600 \
--title "CD einlesen oder CDDB Datei" --text "Bitte wählen Sie eine Option aus." \
--list --radiolist \
--column "Auswahl" --column "Gerät" --column "Information" \
TRUE "/dev/scd0" 'Erstes internes CD/DVD Gerät' \
FALSE "/dev/scd1" 'Zweites internes CD/DVD Gerät' \
FALSE "/dev/cdrom" 'Standard' \
FALSE "/dev/dvd" 'Standard' \
FALSE "CDDB" 'Eine CDDB Datei' \
)"
[ "${DVD_DEVICE}" = "" ] && exit 1
DVD_CDDB_COMMAND=""
if [ "${DVD_DEVICE}" = "CDDB" ]
then
CDDBFILE="$(zenity --file-selection \
--title 'CDDB Datei auswählen' \
--text 'Bitte wählen Sie eine GÜLTIGE CDDB Datei aus.' \
)"
[ "${CDDBFILE}" = "" ] && exit 1
# Prüfen, ob tatsächtlich CDDB
if file "${CDDBFILE}" | grep "xmcd database"
then
if zenity --question --title "CDDB editieren" \
--text "Möchten sie die CDDB Datei editieren?"
then
gedit "${CDDBFILE}"
fi
DVD_CDDB_COMMAND="-file ${MYCDDB}"
else
zenity --info --title "Fehler" \
--text "Die angegene Datei ist keine gültige CDDB Datei.\n\nBitte starten Sie erneut."
cleanup
exit 1
fi
else
if wodim dev="${DVD_DEVICE}" -toc
then
DVD_CDDB_COMMAND="-Device ${DVD_DEVICE}"
else
zenity --info --title "Fehler" \
--text "Bitte legen Sie erst ein CD oder DVD Medium ein."
cleanup
exit 1
fi
fi
# Typ der CD
CASE_TYPE="$( \
zenity --width=800 --height=600 \
--title "Druckoptionen" --text "Bitte wählen Sie eine Option aus." \
--list --radiolist \
--column "Drucken" --column "Hüllenformat" --column "Information" \
FALSE "backonly" 'most common jewel case' \
FALSE "jewel" 'most common jewel case' \
FALSE "jewel-picture" 'jewel case with picture on the front cover' \
TRUE "paper-box" 'paper-box for cd (Papierhuelle für CDs)' \
FALSE "letter-slim" "slim that fits on letter sized paper" \
FALSE "sleeve" "simple sleeve insert" \
FALSE "slim" 'slim case (Philips)' \
FALSE "tape" 'audio cassette tape (experimental)' \
FALSE "tdk-slim" 'slim case for TDK' \
FALSE "tevion-slim" 'slim case for Tevion' \
FALSE "x-slim" "slim with exchanged flap and side" \
)"
[ "${CASE_TYPE}" = "" ] && exit 1
# Bild auf Frontcover einfügen
if zenity --question --title "Bild einfügen" --text "Möchten Sie ein Bild einfügen?"
then
FRONT_PICTURE="$(zenity --file-selection \
--title "Bildauswahl für Cover" \
--text "Bitte geben Sie eine Bilddatei an" \
)"
if [ "${FRONT_PICTURE}" = "" ]
then
MYPICCOMMAND=""
else
MYPICCOMMAND="-p ${MYPIC}"
convert "${FRONT_PICTURE}" ${MYPIC}
fi
fi
cp "${CDDBFILE}" ${MYCDDB}
DISC_COVER_COMMAND=" -va ${DVD_CDDB_COMMAND} -c ${CASE_TYPE} ${MYPICCOMMAND} -o $MYLABEL "
echo "${DISC_COVER_COMMAND}"
disc-cover ${DISC_COVER_COMMAND} && ${PS_VIEWER} $MYLABEL
cleanup
exit 0
Speichern und ausführbar machen:
chmod 755 ~/bin/disc-cover.sh # ODER sudo chmod 755 /usr/local/bin/disc-cover.sh
Fertig. Sie können es im Terminal testen oder auch eine Verküpfung im Startmenü erstellen.
Cue Sheet und Flac / Ape Image brennen mit Linux Boardmitteln
Gestestet unter Ubuntu 10.04.
Kürzlich musste ich eine mit EAC erstellte, FLAC kodierte Audio CD mit CUE Sheet unter Linux brennen. Das gestaltete sich gar nicht so einfach. Nach vergeblichen Versuchen die FLACs mit EAC unter Wine zu importieren habe ich eine andere Lösung gefunden:
Vorbereitungen Build Umgebung und checkinstall installieren
> sudo apt-get install build-essentials checkinstall
Checkinstall erstellt aus Quellcode ein Debianpaket, dass Sie entweder an andere weitergeben können oder auf anderen Systemen installieren können. Vor allen Dingen lässt sich die Software so einfacher wieder entfernen. Aber Achtung: die Pakete werden nur für Ihre Ubuntuversion und ihre Prozessorarchitektur (32/64bit) erstellt!
1. Flac bzw. Ape-Datei in Wave Datei konvertieren
ffmpeg -i meineDatei.flac meineDatei.wav ffmpeg -i meineDatei.ape meineDatei.wav
2. Cue Sheet editieren
Öffnen Sie die *.cue Datei und ändern sie in Zeile 6 oder 7 die Endung der Abbilddatei von "flac" in "wav".
3. MKtoc installieren
Gehen sie auf die Webseite von MKtoc und laden sie das Programm herunter (unter Downloads finden sie die tar.gz Datei).
Entpacken sie das Programm, kompilieren und installieren Sie es mit make
> tar xjvf mktoc-1.1.3.tar.gz cd mktoc-1.1.3 sudo checkinstall make
4. Konvertieren Sie das Cue Sheet in eine TOC Datei
> mktoc meineCUEdatei.cue meineTOCdatei.toc
5. cdrdao installieren
A. Per Renbag's PPA:
sudo apt-add-repository ppa:renbag/ppa sudo apt-get update sudo apt-get install cdrdao
Entfernen Sie hinterher aber das Archiv besser wieder aus den Quellen:
sudo mv /etc/apt/sources.list.d/renbag-ppa-lucid.list /etc/apt/sources.list.d/renbag-ppa-lucid.list.save
Sonst wird beim nächsten Update auch Brasero - und wer weiss sonst noch was - mit upgedated.
B. Manuell:
Gehen Sie auf die Webseite von Cdrdao, laden sie das Programm herunter, kompilieren sie es und installieren Sie es mit checkinstall
> tar -xjvf cdrdao-1.2.3.tar.bz2 cd cdrdao-1.2.3/ ./configure make sudo checkinstall make install
6. Brennen Sie das TOC mit Brasero
Das Standardbrennprogramm unter Gnome "Brasero" kann jetzt zum Brennen des TOC verwendet werden. Einfach in Nautilus auch das TOC klicken und der Brennvorgang startet automatisch.
Ubuntu (7.10 gutsy)
Hier ein paar wichtige/interessante Links in deutscher Sprache rund um Ubuntu. Jeweils aktualisiert und korrigiert. Wer des englischen mächtig ist - und dies ist immer eine gute Sache - findet auf der folgenden Seite eine hervorragende, wenn auch sehr umfangreiche Zusammenfassung:
Schauen Sie bitte ganz unten auf der Seite, wann diese zum letzten Mal bearbeitet wurde, um zu sehen, ob die hier dargelegten Informationen aktuell sind. Die Technik und Software unter Linux entwickelt sich in hohem Tempo.
Zusätzliche Software
Viel Multimedia Software befindet sich auf folgender Seite
Die Pakete (.deb) können heruntergeladen und mit dem GDebi Installationsprogramm direkt installiert werden. Bevor Sie damit beginnen, versuchen Sie aber erst einmal, diese Seite zu lesen und soviel wie möglich mit den Ubuntu Hausmitteln und Automatix (s.u.) zu erledigen. Bei der Verwendung von Fremdpaketen im System ist nicht immer sichergestellt, dass diese, wie vorausgesehen funktionieren.
Multimedia Codecs und andere Software
Die Ubuntu CD/DVD wird ohne proprietäre Multimedia Codecs ausgeliefert. Wird ein solcher Codec beim Abspielen benötigt, kann Ubuntu diesen aus dem Internet automatisch herunterladen. Man kann dies jedoch auch in einem Rutsch mit dem Programm Automatix erledigen.
Automatix
Automatix stellt eine Ergänzung zum Installieren von Software bereit, welche aus lizenzrechlichen Gründen nicht standardmässig auf OpenSource Linux Systemen die unter der General Public Licence - GPL stehen aktiviert sind. Manche sagen, Automatix war/ist eine Killerapplikation und mit verantwortlich für den grossen Erfolg von Ubuntu - na jedenfalls die Philosophie von Ubuntu die Dinge einfach zu halten, spiegelt sich hier wieder.
Bestimmen Sie Ihr System (z.B. Ubuntu Gutsy x86), öffnen Sie ein Termialprogramm (z.B. <Alt+F2>, dann "gnome-terminal" eingeben) und kopieren Sie die auf der Webseite angegebenen Schritte Stück für Stück in das Terminal. Bestätigen Sie jeweils jede Zeile mit der Enter Taste.
Starten Sie Automatix aus Anwendungen->Zubehör heraus und bestätigen Sie die Lizenzhinweise.
- In der Rubrik "Media Codecs und Plugins" bitte Mplayer, Ubuntu restricted ... und W32 DVD Codecs auswählen und Installieren.
Treiberunterstützung für Soundkarten
Die vielfältigen Multimediaeigenschaften von Linux können nur zur Geltung kommen, wenn auch entsprechend unterstützte Hardware zum Einsatz kommt.
Warum wird meine Soundkarte nicht unterstützt?
Leider treffe ich immer wieder auf von Linux enttäuschte Menschen, die denken, ihr System werde nicht unterstützt. Dass es jedoch etwas mit der Bindung der Herstellerfirmen an Betriebssystemhersteller zu tun hat und Sie als Käufer es sind, die entscheiden, welche Hersteller Sie unterstützen, findet dabei wenig Beachtung. Dei Verwendung eines freien Betriebssystems fordert leider in dieser Hinsicht etwas mehr Aufmerksamkeit beim Hardwarekauf. Ein freies Betriebssystem wie Linux wird auch in Zukunft nur Hersteller unterstützen, welche entsprechend lizensierte Software herausbringt.
Im übrigen ist es ein weit verbreiteter Irrtum, dass für andere namhafte Hersteller von Betriebssystemen sichergestellt ist, dass in Zukunft Treiber für z.B. ältere Hardware verfügbar ist oder bleibt.
Es gibt leider keine Datenbank für Geräte, welche unter Ihrer Linux Distribution unterstützt werden. Zahlreiche Fragen diesbezüglich beruhen auf dem Irrtum, die Herausgeber einer Linux Distribution - z.B. Ubuntu, SuSE, Redhat - seien verantwortlich für die Bereitstellung von Treibern. Dies ist NICHT der Fall.
Tips vor dem Kauf
Es hat sich jedoch in den letzten Jahren ein quasi Standard von freien Treibern für Soundkarten etabliert: das Alsa Projekt (Advanced Linux Sound Architecture). Es ist seit mehreren Jahren fester Bestandteil des Linux Betriebssystems und damit JEDER Linux Distribution.
Dazu zwei wichtige Hinweise (bitte vor einem eventuellen Soundkartenkauf IMMER im Hinterkopf behalten):
- Mit jeder neuen Linux Version kommt ein neuer Linux Kernel zum Einsatz, welcher das Alsa Projekt integriert (siehe nächster Abschnitt) und neue Geräte unterstützt. Somit der jeweils verwendete Kernel und die im Kernel integrierte Alsa Version entscheident, ob ein Gerät unterstützt wird oder (noch) nicht.
- Die im Kernel verwendete Alsaversion lässt sich einfach feststellen, wenn Sie in einem Terminal alsactl -v eingeben.
- Bevor Sie Ihr Ubuntu aus Verzweiflung neu installieren, checken Sie z.B. Ihre Bios Einstellungen. Vielleicht ist Ihre Onboard-Soundkarte nicht angestellt. Und starten Sie doch einmal eine Ubuntu-Live CD - vielleicht auch einmal zum Testen eine ältere (z.B. 6.10/Dapper).
- Oft können Sie die Einstellungen der Konfigurationsdateien auf der LiveCD (/etc/modprobe.d/alsa-base) dann kopieren, schauen welche Treibermodule geladen wurden (lsmod | grep snd) und für Ihr System verwenden. Wenn dann immer noch kein Sound zu hören ist, lesen Sie erst mal weiter ...
- Bitten Sie ihren Computerhändler vor dem Kauf eine Ubuntu Live CD in einen Rechner mit entsprechender Hardware einlegen zu dürfen. Ein seriöser Händler wird Ihnen dies nicht verwehren. Im persönlichen Verzeichnis des gestarteten Systems finden Sie unter "examples" einige Multimediabeispiele zum Ausprobieren.
Generell gilt: Je neuer und exotischer ein Gerät/Hersteller/Chipsatz ist, desto geringer die Chance, dass er bereits von einer aktuellen Linux(kernel)version unterstützt wird. Es dauert in der Regel einige Zeit, bis freie Treiber verfügbar sind.
Für Ubuntu finden sie zum Beispiel hier einige Webseiten zum Thema. Ich kann diese jedoch nicht empfehlen, da allein die Alsa Projektseite sicher darüber Auskunft gibt, ob und welche Geräte jeweils aktuell unterstützt werden (siehe nächster Abschnitt). Auch wird auf diesen Seiten nicht unterschieden, auf welche Ubuntu- bzw. Alsaversionen sich die Unterstützung bezieht.
Linux Soundserver (Alsa)
Alsa ist nur ein Programm - ein sogenannter Soundserver - nicht der einzige - welcher unter Linux für Ansteuerung einer Soundkarte zuständig ist und den Anwendungsprogrammen die gleichzeitige Nutzung einer Soundkarte erlaubt.
Aussagen über die Treiberunterstützung für spezielle Hardware findet man auf der Alsa Homepage. Die gilt dann für ALLE Linux Versionen bzw. Distributionen (SuSE, Redhat, Ubuntu, u.v.m.), welche diese Version von Alsa verwenden. Der aktuelle Linuxkernel integriert i.d.R. eine recht aktuelle Version von Alsa.
Die Referenzdatenbank der von Alsa (und damit dem aktuellen Linux Kernel) unterstützen Soundkarten finden Sie hier
- Alsa Treiber Matrix - leider nur auf Englisch
Pulse Audio
Derzeit existiert ein Projekt, welches noch eine Ebene darüber ansetzt und die meisten existierenden Linux Soundserver - darunter auch Alsa, Artsd, jackd, ... - zusammenfasst und als Vermittlungsstelle fungieren soll. Damit werden auch ältere Systeme unter einem Dach zusammengefasst. Die neuesten Versionen von SuSE 10.3 und Fedora 8 verwenden bereits diese Technik. Dies ändert aber nichts daran, dass Ihre Soundkarte vom darunterliegenden Alsa (oder einem anderen Soundserver wie OSS) unterstützt werden muss, um überhaupt zu funktionieren.
Empfohlene Soundkarten
Haftungsausschluss: Der Autor muss vorausschicken, dass die in diesem Abschnitt gemachten Angaben lediglich Hilfen sind. Es gibt keinerlei Gewährleistung für die Funktion einer von Ihnen erworbenen Soundkarte unter Linux auf Grund der hier vorgestellten Sachverhalte. Im Zweifel gilt immer: er testen, dann kaufen.
Die meisten aktuellen und älteren gängigen Onboard Soundkarten werden unterstützt. Dies betrifft viele Rechner mit Intel und VIA Chipsätzen.
Generell gilt: Man ist bei Soundkarten unter Linux vollständig auf offene Treiber angewiesen. Es gibt bisher - wie bei Grafikkarten der Fall - fast keine Linux Herstellertreiber für Soundkarten (eine Ausnahme ist zum Beispiel M-Audio).
Sie befinden sich hier in einer ähnlichen Situation wie Besitzer von Apple Computern. Für dieses Unix basierte Betriebssystem gibt es ebenso kaum verfügbare Soundkarten - was der Qualität dieser Systeme im übrigen nicht schadet - weniger ist hier mehr.
Im Zweifel sollte man auf jeden Fall die Alsa Treiber Matrix (siehe oben) aufsuchen und nachsehen, ob die Karte unterstützt wird. Entscheidend ist immer der auf der Soundkarte verwendete Chipsatz.
Doch Vorsicht. Manchmal ändern die Hersteller die Name der Soundkarte oder bringen neue, ähnlich klingende Versionen heraus, welche dann jedoch meist mit anderen Chipsätzen ausgestattet sind, die nicht unterstützt werden! Dies ist zum Beispiel für viele Karten der Firma CreativeLabs (Soundblaster) der Fall. Ein anderes Beispiel sind die HDA (High Definition Audio) Chips, welche intern auf den Motherboards der Rechner verbaut werden. Diese Chips haben kaum Produktionslaufzeiten von länger als einem Jahr (siehe z.B. hier: HDA).
Hersteller wie M-Audio jedoch verwenden seit Jahren dieselben Chipsätze. Die Produktlaufzeiten sind entsprechend lang und die Stabilität und Ausstattung der Treiber dementsprechend gut.
Karten bis 30 Euro --16:18, 16 December 2007 (CET)
- Creative Karten
- günstige Einsteigerkarte: Soundblaster Audigy SE
- ältere Soundblaster Karten mit Esound Chip (siehe Alsa)
- Terratec
- günstige Einsteigerkarte: Terratec Aureon 5.1 PCI
Karten unter 100 Euro --16:18, 16 December 2007 (CET)
- M-Audio Karten
- hochwertige Karte: M-Audio Revolution 5.1 und M-Audio Revolution 5.1 Linux Support (Kopfhörerausgang nicht unterstützt, es gibt aber zwei separate Lautsprecherausgänge).
- hochwertige Karte: M-Audio Audiophile 2496
- Creative Karten
- XiFi Karten werden noch nicht unterstützt: gearbeitet wird derzeit an Opensource Treibern für die XiFi Reihe --Apos 00:19, 14 December 2007 (CET).
- höherwertige Karte: Soundblasten Audigy 2 Pro
- höherwertige Karte: Soundblaster Audigy Platinum Pro
(Tonstudio)Karten bis 1.000 Euro --16:18, 16 December 2007 (CET)
Beachten Sie bei diesen teuren (!) Karten die Alsa Treiber Matrix und fragen Sie in jedem Fall vor dem Kauf beim Hersteller oder in einschlägigen Foren wie z.b. dem Jacklab Forum nach, wie es um eine aktuelle Unterstützung für Linux steht. Die Einbindung dieser Karten ist mit unter keinesfalls trivial!!
- M-Audio Karten
- äusserst hochwertige und teure Karten: siehe M-Audio Karten - Delta Reihe
- RME (Hammerfall)
- äusserst hochwertige und teure Karten: siehe z.B. Thoman Seite - hier gibt es aktuell wohl Probleme mit der Treiberunterstützung, siehe Jacklab Forum --Apos 18:28, 16 December 2007 (CET)
Ubuntu Tonstudio
Für die ganz besonderen Einätze in Punkto Sound sei auf Ubuntu Studio verwiesen:
Ubuntustudio ist Teil der offiziellen Ubuntu Versionen. Sie müssen deshalb nicht ein vollständiges Ubuntu Studio installieren. In der dortigen Community Dokumentation finden Sie die nötigen Informationen um ein laufendes Ubuntu in ein Ubuntu Studio umzuwandeln - in englicher Sprache:
Musikwiedergabe
- Standard ist "rythmbox"
Die Alternative "exaille" kann über über synaptic installieren.
Einstellen des Standard Abspielers
Dann Einstellungen in System->Systemverwaltung->Bevorzugte Anwendungen für die Wiedergabe von Musik entsprechend anpassen. D.h. anstatt "rythmbox" "exaille" eingeben.
Video bzw. DVD
Standard ist totem. Dieser Abspieler hat aber zahlreiche Probleme mit DVD's. Es empfiehlt sich daher einen anderen Abspieler einzusetzen. Zu emfehlen ist sowohl "xine", als auch "mplayer", als auch "VLC".
- "xine", "totem-xine" via synaptic installieren
- "skype", "mplayer und plugins" via automatix installieren
- eventuell vlc als Medienabspieler installieren
Installieren Sie einfach diese Pakete mit Synaptic, probieren Sie sie aus. Gegebenenfalls können Sie diese ohne Probleme mit Synaptic wieder deinstallieren.
Einstellen des Standard Abspielers
- Einstellungen ändern in System->Systemverwaltung->Wechseldatenträger
Ersetzen Sie totem mit mplayer oder z.b. vlc.
Dies funktioniert natürlich nur, wenn bei "Speichermedien" auch die "Wechselmedien" (= CD/DVD) zum einbinden und öffnen aktiviert sind!
In der Regel genügt dies für das reibungslose Abspielen von DVD's.
Eine sehr schöne und leicht zu bedienende Oberfläche für Mplyer ist
welcher einfach als Debian Paket zu installieren ist. Das Paket für Ubuntu 7.04 (feisty) funktioniert auch unter 7.10 (gutsy).
Eine sehr ausführliche Linksammlung über die Wiedergabe von DVDs finden Sie im nächsten Link. Hier wird auch beschrieben, wie für (K)ubuntu der "kaffeine" Abspieler in Zusammenhang mit xine richtig installiert wird.
Einzelne Multimedia Dateien (z.B. DIVX)
Um diese Dateien abzuspielen sidn durch die Vorbereitung für DVD's bereits alle Massnahmen getroffen. Stellt sich die Frage an welcher Stelle man festlegen kann, mit welcher Anwendung eine Datei geöffnet wird.
Einstellen des Standard Abspielers
Beispiel
Sie haben einen Film für persönliche Zwecke und zur Datensicherung in eine DIVX Datei umgewandelt, auf CD oder DVD gebrannt und möchten diese nun anschauen. Dazu öffnen Sie die CD/DVD im Dateibrowser "nautilus". Über die rechte Maustaste öffnen Sie das Eigenschaften Fenster der Datei. Dort können Sie in der Rubrik "Öffnen mit" das Standardverhalten für diesen Dateietyp festlegen:
DVD kopieren
Ein Ubuntuusers Artikel bietet einen guten Überblick:
Die Umwandlung einer kommerziellen DVD (DVD9) in eine normale DVD macht leider immer zwei bzw. drei manuelle Schritte nötig, darin gleichen sich ALLE DVD Kopierprogramme. Sinn der Prozedur ist es, nur die wirlich nötigen Teile der DVD zu kopieren, denn mann möchte ja von 8 Gigabyte (DVD9) auf eine 4,7 Gigabyte grosse DVD5 kopieren.
- Auswählen des Videoteils ("title") (meist zu erkennen an der Länge von ca. 1 1/2 bis 2 Stunden Spieldauer)
- Auswählen der Audioteils ("track") je nach Sprache
- Auswählen der Untertitel ("subtitle") je nach Sprache
Gute Erfahrungen hat der Autor mit dem Programm
gemacht. Leider ist es auf Französisch und fasst gar nicht ins Deutsche übersetzt . Verwenden Sie das 7.04/edgy Paket. Das 7.10/gutsy Paket ist leider nur für AMD64 Rechner. Hat man jedoch einmal die Bedienung erlernt, kopiert es sehr schnell und qualitativ hochwertig eine DVD in ca. 1/2 Stunde in eine ISO Datei. Kein vergleichbares Programm schaffte dies in derselben Zeit.
Geben Sie einmal "rip" in der synaptic Suchfunktion ein, und Sie werden einige DVD Ripper für Ubuntu finden. Aber auch im Link des vorigen Abschnitt finden Sie Hinweise zm DVD rippen.
Musik aus einer Videodatei extrahieren
Methode mit ffmpeg:
ffmpeg -i eingabedatei.mpg ausgabedatei.flac ffmpeg -i eingabedatei.flv ausgabedatei.wav
Dabei können Sie als Ausgabedatei (fast) jeden beliebigen Typ angeben: mp3, wav, flac, ... Dasselbe gilt für das Eingabeformat: flv, mp4, ...
Methode mit mplayer:
- Hier am Beispiel einer MPG Video Datei und Ausgabe einer WAV Datei:
mplayer eingabedatei.mpg -ao pcm:fast:file=ausgabe.wav -vo null -vc null
Musik aus einer DVD extrahieren
Quelle dieser genialen Tips: von Marc Waeckerlin.
Hier benutzt man transcode. Die nötigen Informationen über den Inhalt einer DVD bekommt man z.B. über mplayer/gmplayer, aber auch über das Kommando lsdvd.
Eine DVD wird in Spur 4 auf das Lied mit der Nummer 15 abgescannt.
transcode -i /dev/dvd \
-x dvd \
-T 4,15,1 \
-b 192,1,5,1 \
-a 0 \
-y null,lame \
-m 15_Mein_Lied
-i /dev/dvd Das DVD-Laufwerk ist /dev/dvd -x dvd Das Eingabeformat ist eine DVD -T 4,15,1 Kopiere Kapitel 15 aus Spur 4. -b 192,1,5,1 Codiere MP3 mit 192b/s, variabler Bitrate, höchster Qualität und in Stereo -a 0 Benutze Tonspur 0 -y null, lame Ignoriere Video und benutze lame, um den Ton zu konvertieren. -m 15_Mein_Lied Speichere nur die Tonspur unter 15_Mein_Lied.
Für eine ganze DVD:
for file in file1 file2 file3; do
transcode -i /dev/dvd \
-x dvd \
-T 1,$((i++)),1 \
-b 192,1,5,1 \
-a 0 \
-y null,lame \
-m $file
done
Webbrowser
Weiter oben wurde durch automatix bereits alles notwendige zum Abspielen mit Mplayer erledigt (betrifft die Multimedia Eigenschaftendes Firefox Webbrowsers).
Sollte das Mplayer-Plugin nicht starten, so liegt das wahrscheinlich daran, dass anschliessend andere Plugins (z.B. totem-plugin, vlc-plugin) installiert wurden. Deinstallieren sie diese einfach mit synaptic.
Vergessen Sie nicht, beim Abspielen z.B. einer MPEG Datei mit der rechten Maustaste einmal den "Konfigurieren" Dialog aufzurufen. Hier ist z.B. "DIVX" nicht standardmässig aktiviert.
Adobe Reader in Deutsch
Gehen Sie auf die Adobe Seite und wählen Sie.
* Linux * Linux x86 (.deb) * Deutsch
Das Paket dann mit durch Klick auf die Datei mit "Gdebi" installieren.
Falls der o.g. Link nicht geht auf dieser Seite
als Produkt Acrobat auswählen. Dann suchen nach "Looking for Adobe Reader® software? Download it now."